- Features
- Our Hometown Platform Overview
- iOS and Android Apps
- Social Media Autopost
- Audio Articles
- Customer Support
- Get Started
- Current Customers
- About Us
- Account
eCommerce Features of NextGEN Gallery Pro
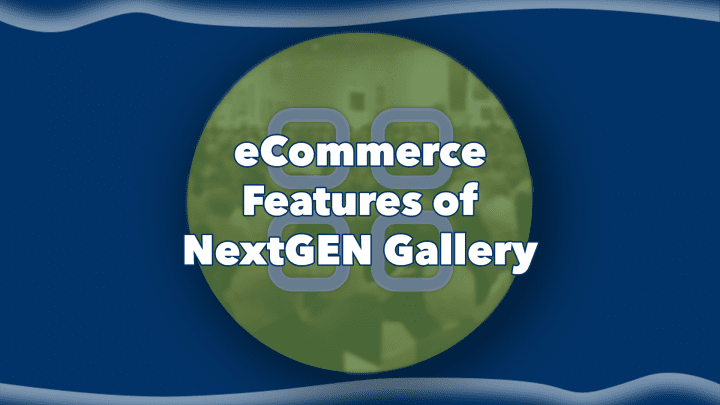
NextGen Gallery Pro is a powerful WordPress plugin that enhances the functionality of the NextGen Gallery plugin with eCommerce capabilities. In this tutorial, we will explore the eCommerce features provided by NextGen Gallery Pro and learn how to use them effectively.
eCommerce Settings in NextGEN Pro
You need to select a widget type before you’ll see anything here. 🙂
How to Set Up a Pricelist
in NextGEN Pro
Step 1: Create a Pricelist
u003culu003enu003cliu003eNavigate to Ecommerce u0026gt; Manage Pricelists in your WordPress dashboard to bring up a list of all the pricelists your have created. If you’d like to delete a pricelist, hover over the pricelist and select ‘trash’, or select the box next to the pricelist and under bulk actions select ‘move to trash’ to delete one or more pricelists.u003c/liu003enu003c/ulu003enu003cpu003eu003ca href=u0022https://our-hometown.com/wp-content/uploads/Pricelists.pngu0022u003eu003cimg class=u0022aligncenter size-large wp-image-31194u0022 src=u0022https://our-hometown.com/wp-content/uploads/Pricelists-720×493.pngu0022 alt=u0022u0022 width=u0022720u0022 height=u0022493u0022 /u003eu003c/au003eu003c/pu003enu003culu003enu003cliu003eClick the ‘Add New’ button to create a new pricelist.u003c/liu003enu003cliu003eGive it a descriptive title, such as a news category, or by photographer, etc.u003c/liu003enu003c/ulu003enu003cpu003eu003ca href=u0022https://our-hometown.com/wp-content/uploads/Pricelist-Create-New-Cropped.pngu0022u003eu003cimg class=u0022aligncenter size-large wp-image-31196u0022 src=u0022https://our-hometown.com/wp-content/uploads/Pricelist-Create-New-Cropped-720×516.pngu0022 alt=u0022u0022 width=u0022720u0022 height=u0022516u0022 /u003eu003c/au003eu003c/pu003enu003culu003enu003cliu003eClick ADD PRODUCT and select WHCC Prints to chose which products you would like to make available for purchase. If you would like to offer Digital Downloads, chose that option. You can always select ADD PRODUCT again to add both into the same pricelist if desired.u003c/liu003enu003c/ulu003enu003cpu003eu003ca href=u0022https://our-hometown.com/wp-content/uploads/Pricelist-Add-Product.pngu0022u003eu003cimg class=u0022aligncenter size-full wp-image-31197u0022 src=u0022https://our-hometown.com/wp-content/uploads/Pricelist-Add-Product.pngu0022 alt=u0022u0022 width=u0022630u0022 height=u0022382u0022 /u003eu003c/au003eu003c/pu003enu003culu003enu003cliu003eWhen choosing WHCC Prints, click on the checkbox under the ADD column to include those products (some are selected by default). Note you can check the box just to the right of the ADD column header to select or deselect the entire category.u003c/liu003enu003cliu003eAfter all the desired products have been selected click ADD PRODUCT to return to the Pricelist page.u003c/liu003enu003c/ulu003enu003cpu003eu003ca href=u0022https://our-hometown.com/wp-content/uploads/WHCC-Prints.pngu0022u003eu003cimg class=u0022aligncenter size-large wp-image-31198u0022 src=u0022https://our-hometown.com/wp-content/uploads/WHCC-Prints-720×433.pngu0022 alt=u0022u0022 width=u0022720u0022 height=u0022433u0022 /u003eu003c/au003eu003c/pu003enu003culu003enu003cliu003eWhen choosing Digital Downloads you will actually be adding a product for each size of photo you would like to offer. For example we can add four sizes: Small, Medium, Large, and FULL resolutions.u003c/liu003enu003cliu003eLet’s first add the Small product, specify its price and the longest image dimension.u003c/liu003enu003c/ulu003enu003cpu003eu003ca href=u0022https://our-hometown.com/wp-content/uploads/Pricelist-Digital-Downloads.pngu0022u003eu003cimg class=u0022aligncenter size-full wp-image-31200u0022 src=u0022https://our-hometown.com/wp-content/uploads/Pricelist-Digital-Downloads.pngu0022 alt=u0022u0022 width=u0022630u0022 height=u0022381u0022 /u003eu003c/au003eu003c/pu003enu003culu003enu003cliu003eYou will then repeat these steps to add the remaining size offerings.u003c/liu003enu003cliu003eIf you want to offer a product for free or a free option, all you need to do is set the price to 0.00. You may want to also specify in the item description that it is free.u003c/liu003enu003cliu003eOnce the pricelist is complete click SAVE.u003c/liu003enu003c/ulu003enu003cpu003eu003ca href=u0022https://our-hometown.com/wp-content/uploads/Pricelists-Products-Added.pngu0022u003eu003cimg class=u0022aligncenter size-large wp-image-31201u0022 src=u0022https://our-hometown.com/wp-content/uploads/Pricelists-Products-Added-720×897.pngu0022 alt=u0022u0022 width=u0022720u0022 height=u0022897u0022 /u003eu003c/au003eu003c/pu003enu003culu003enu003cliu003eIf you have a license agreement you’d like your customers to be aware of while they’re shopping and browsing your images, click the option to ‘Display link to license terms’ next to the image they are viewing. There will be a drop-down list of all published pages where you can select the page where your license terms are published.u003c/liu003enu003c/ulu003e
Step 2: Attach a Pricelist to Gallery
u003colu003enu003cliu003eGo to Gallery u0026gt;u0026gt; Manage Galleries u0026gt; [select your gallery you’d like to set your images for sale].u003c/liu003enu003cliu003eTwirl down the arrow next to Gallery Settings.u003c/liu003enu003cliu003eNext to ‘Pricelists’ select the pricelist you’d like your entire / majority of your images/products to have. By default each image/product in the gallery will have the selection ‘Use gallery’s pricelist’. You can adjust this to be set to ‘None (not for sale)’ or attach a different pricelist. This is helpful for galleries that have a mix of products that have been sold or are not for sale, or images that are available at different sizes.u003c/liu003enu003cliu003eYou will also note on the Manage Gallery page you can set individual pricelists for each photo if needed.u003c/liu003enu003c/olu003enu003cpu003eu003ca href=u0022https://our-hometown.com/wp-content/uploads/eCommerce-Add-to-Gallery.pngu0022u003eu003cimg class=u0022aligncenter size-large wp-image-31203u0022 src=u0022https://our-hometown.com/wp-content/uploads/eCommerce-Add-to-Gallery-720×1001.pngu0022 alt=u0022u0022 width=u0022720u0022 height=u00221001u0022 /u003eu003c/au003eu003c/pu003enu003cpu003e u003c/pu003e
Gallery Settings for eCommerce
Step 1: Lightbox Setting
u003cpu003eu003cemu003eImportant Note:u003c/emu003e To display the eCommerce option in your gallery, you need to have the NextGEN Pro Lightbox activated. Ensure that it’s set as your active Lightbox Effect under Gallery u0026gt; Other Options u0026gt; Lightbox Effects, so that the overlay will be visible.u003c/pu003enu003cpu003eu003ca href=u0022https://our-hometown.com/wp-content/uploads/Pro-Lightbox.pngu0022u003eu003cimg class=u0022aligncenter size-large wp-image-31204u0022 src=u0022https://our-hometown.com/wp-content/uploads/Pro-Lightbox-720×898.pngu0022 alt=u0022u0022 width=u0022720u0022 height=u0022898u0022 /u003eu003c/au003eu003c/pu003e
Step 2: Link a Pricelist to Your Gallery
u003colu003enu003cliu003eNavigate to Gallery u0026gt;u0026gt; Manage Galleries and select the gallery where you want to sell your images.u003c/liu003enu003cliu003eTwirl down the arrow next to Gallery Settings.u003c/liu003enu003cliu003eNext to ‘Pricelists’, choose the pricelist that you want to apply to most or all of your images/products.u003c/liu003enu003c/olu003enu003cpu003eBy default, each image/product in the gallery will be set to ‘Use gallery’s pricelist’. You can modify this to ‘None (not for sale)’ or link a different pricelist. This flexibility is useful for galleries that contain a mix of products that are sold, not for sale, or images available in varying sizes.u003c/pu003enu003cpu003eu003ca href=u0022https://our-hometown.com/wp-content/uploads/eCommerce-Add-to-Gallery.pngu0022u003eu003cimg class=u0022aligncenter size-large wp-image-31203u0022 src=u0022https://our-hometown.com/wp-content/uploads/eCommerce-Add-to-Gallery-720×1001.pngu0022 alt=u0022u0022 width=u0022720u0022 height=u00221001u0022 /u003eu003c/au003eu003c/pu003e
Step 3: Activate eCommerce
u003cpu003eeCommerce is activated upon placing a gallery into a page or post, so similarly to the way different display options can be set for each placement, so can the eCommerce overlay be toggled or or off.u003c/pu003enu003colu003enu003cliu003eOpen the Add Gallery Window to add an new gallery or click the EDIT button edit an existing gallery placement.u003c/liu003enu003cliu003eChoose the gallery type that best showcases your images.u003c/liu003enu003cliu003eIn the ‘customize display’ tab, toggle ‘Enable Ecommerce’ to ‘Yes’ and then click ‘save’ to insert your gallery.u003c/liu003enu003c/olu003enu003cpu003eu003ca href=u0022https://our-hometown.com/wp-content/uploads/Enable-eCommerce.pngu0022u003eu003cimg class=u0022aligncenter size-large wp-image-31205u0022 src=u0022https://our-hometown.com/wp-content/uploads/Enable-eCommerce-720×574.pngu0022 alt=u0022u0022 width=u0022720u0022 height=u0022574u0022 /u003eu003c/au003eu003c/pu003e
eCommerce Display
u003cpu003eOnce you’ve successfully enabled eCommerce on your gallery, a shopping cart icon will appear at the bottom right of your gallery on the front end. This icon will also be visible at the bottom left of your Pro Lightbox display.u003c/pu003enu003cpu003eu003ca href=u0022https://our-hometown.com/wp-content/uploads/Gallery-with-overlays.pngu0022u003eu003cimg class=u0022aligncenter size-large wp-image-31206u0022 src=u0022https://our-hometown.com/wp-content/uploads/Gallery-with-overlays-720×175.pngu0022 alt=u0022u0022 width=u0022720u0022 height=u0022175u0022 /u003eu003c/au003eu003c/pu003enu003cpu003eWhen clicked, the eCommerce sidebar will appear on the right, allowing visitors to select what options they’d like to add to their cart. They can set the quantity, click ‘update cart’ to add items to their cart, and the total will automatically update in the top right of the sidebar.u003c/pu003enu003cpu003eu003ca href=u0022https://our-hometown.com/wp-content/uploads/Add-to-Cart.pngu0022u003eu003cimg class=u0022aligncenter size-large wp-image-31208u0022 src=u0022https://our-hometown.com/wp-content/uploads/Add-to-Cart-720×595.pngu0022 alt=u0022u0022 width=u0022720u0022 height=u0022595u0022 /u003eu003c/au003eu003c/pu003enu003cpu003eWhen they’re finished, they can select ‘x items’ in the top left or the ‘View Cart / Checkout’ button. Clicking either of these links will redirect them to their cart.u003c/pu003enu003cpu003eIn the cart, visitors can choose to continue shopping (which takes them back to the last image in the Pro Lightbox they were viewing), empty their cart, checkout with PayPal, or checkout with a credit card (Stripe).u003c/pu003enu003cpu003eu003ca href=u0022https://our-hometown.com/wp-content/uploads/Shopping-Cart.pngu0022u003eu003cimg class=u0022aligncenter size-large wp-image-31207u0022 src=u0022https://our-hometown.com/wp-content/uploads/Shopping-Cart-720×732.pngu0022 alt=u0022u0022 width=u0022720u0022 height=u0022732u0022 /u003eu003c/au003eu003c/pu003e
