Kevin Slimp’s Advanced InDesign Tips
|
Click play to LISTEN to the article below
|
Kevin Slimp aka “The News Guru” hosted a special live webinar last week focused on some advanced techniques for creating a quality print layout in Adobe InDesign. Thanks to a special partnership with Our-Hometown, many of our customers were able to attend at no cost!
Kevin covered a ton of great information during his presentation, and while it would be impossible to compact everything he went over into a single blog post, we’re happy to share a few of our favorite tips below.
1. Using Baseline Grids for text alignment
Using a baseline grid for text alignment is a useful way to make sure your text is distributed consistently from page to page in your document.
To do this, you’ll need to setup your Grid preferences in Edit -> Preferences -> Grids, or InDesign -> Preferences -> Grids on Macintosh operating systems.
Your Start value will normally be 0, and your grid should be Relative To the top of the page. Your Increment should be the same as the default leading used in your document, and your View Threshold should be 25-or-50 percent.
Once you’ve adjusted your grid preferences, you can select any text in your document and choose the Align to Baseline alignment option to easily align your text with the grid. This will keep your text evenly and consistently spaced throughout your document.
2. Using InDesign Scripts to create a Grid of Images
Another useful tip Kevin shared was how to create an attractive image grid to display evenly spaced and consistently sized photos. This can be done quickly and easily using InDesign Scripts.
First, simply use the Rectangle Tool to draw a rectangle in your document. Your rectangle should cover the entire area where your photo grid will be positioned. Select the rectangle and choose Object -> Fitting -> Frame Fitting Options from the menu.
Leave the Auto Fit option marked, and make sure to select Fill Frame Proportionately to avoid any oddly sized images. On the Align From selection, be sure to mark only the center-most area. Then click OK to create your frame.
Next, highlight the frame and focus your attention to the Scripts panel. Locate the script titled, MakeGrid.jsx.
When you run this script, you’ll be asked to enter a number of columns and rows for your grid, along with gutter and margin options. Make sure the Frame Type is set to Graphic, and be sure to check the options to Retain Formatting and Contents and Delete Original Object.
The end result is a nice looking grid that you can easily place photos into to create an attractive photo spread.
3. Fill header text with an image instead of a color
Our final tip we’re going to share is how to create unique headline text that uses a photo to fill the text instead of a flat color. This can add some flare to a page, especially in a more photo-centric kind of layout.
Best of all, it is even easier than you might imagine!
Simply place a text headline like you normally would, then find Type -> Create Outlines on the tool menu. Once your outline is created, you’re ready to place the background image by using the File -> Place option.
This will launch a file browser where you can select the image you want to use as the fill for your header text.
The tips above represent just a small sample of all of the great information Kevin was able to share with us during his presentation. Check out Kevin Slimp at The Newspaper Academy if you’re interest in more of his content, and keep an eye on our weekly newsletter for future offers exclusive to Our-Hometown customers!
If you were able to attend Kevin’s presentation, we’d love to know your favorite tip or piece of information that you learned during the webinar. Take a moment to let us know below!
- ← Newspapers Vs. Google – Mike Blinder’s exclusive interview with HD Media on their suit against the tech giant.
- Accepting User Generated Content as Draft Articles →

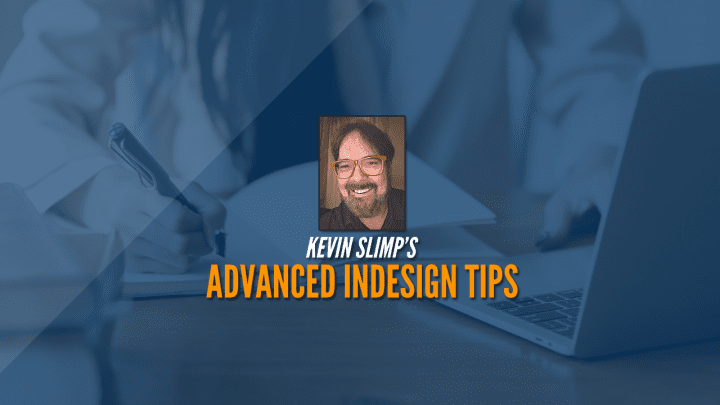
Recent Comments