How to make your print inserts available to readers online
|
Click play to LISTEN to the article below
|
If you’ve ever sat down and opened a newspaper — which many of today’s young news consumers have not — you’ve probably pulled out a collection of broadsheets, coupons, and other advertising material geared toward newspaper readers.
Newspapers have traditionally acted as a vessel for local businesses and advertisers to deliver these inserts to readers by including them inside the pages of the daily or weekly newspaper.
The sudden emphasis on “digitization” thanks in large part to the COVID-19 pandemic has prompted many publishers to wonder whether there is a place for these inserts online.
The answer is Yes, and it is actually quite simple to achieve! We’ll show you how below and you’ll be sharing these inserts with your online-only readers in no time!
Creating a Category
As long as you have PDF versions of your print inserts available, publishing them to your website is pretty straight forward. But first, we need to create a category for your inserts to land in, just like any other Article or PDF requires a category.
Navigate to PDFs -> Categories from your WordPress Dashboard.
You’ll see an area that allows you to quickly create a new category. Just enter a name for your category and click Add New. The name can be as descriptive or non-descriptive as you want, and you can even branch out into subcategories if desired.
Once you’ve created one or more categories to assign your inserts to, it’s time to upload our PDFs!
Uploading your PDF Inserts
From your WordPress Dashboard, navigate to PDFs -> Add New to begin uploading a new PDF, just like you would a regular edition, special section, or classified pages.
You’ll need to enter a title for your PDF, which should probably include the date if the inserts are time sensitive. To the right, you can assign your PDF to a Category — so just select the category you created above.
Depending on your configuration, you may be prompted to enter an Edition before you can publish your PDF. Find the Editions box and type in an edition name. An easy way to name these inserts is simply “[PDF-Name]-YYYY-MM-DD” or, for example, “Grocery-2021-04-02.”
Just click Upload PDFs and select the insert PDF on your machine to begin uploading the pages. Once the upload process is finished the page will refresh and you can publish your new PDF!
Adding a Link or Widget
Now that your PDFs are published on the website, you need a way for readers to access them.
The two easiest ways to accomplish this are by adding a Link to the navigation menus directing reader to the Category we created earlier, or by adding a Widget to display recently published PDF inserts.
To add a link, navigate to Appearance -> Menus from the dashboard, or use the Customize tool and navigate to the Menus tab. From here, choose which menu you’d like to edit. In most cases, you’ll want to add the link to the Main Menu and the Mobile Menu, so select one of those.
To add a new link, scroll through the pre-set link options until you find Categories, and then choose the category (or categories) you created earlier, and add it to the menu. That’s all there is to it! This link will take users to a page displaying the latest PDFs published to the selected category.
To add a Widget, launch the Customize tool while viewing the homepage and navigate to the Widgets section. You can add the widget wherever you want, but we usually find the Default Sidebar widget area to be an effective placement for PDFs.
Add a new widget to the default sidebar widget area and select the Special Widget. This is a PDF slider widget that cycles through several of the latest PDFs published on the website. However, by adjusting the widget settings, you can configure the widget to only display PDFs from the inserts category we created above.
Once you save and publish your changes, you’ll have a new menu link directing readers to the category landing page, as well as a new PDF slider that cycles through recently published inserts!
As always, let us know if you have any questions or need any help by emailing our support team at ops@our-hometown.com!
- ← SignalsAZ’s Guy Roginson featured on Editor and Publisher podcast
- Local newspaper for sale in Wallis, Texas →

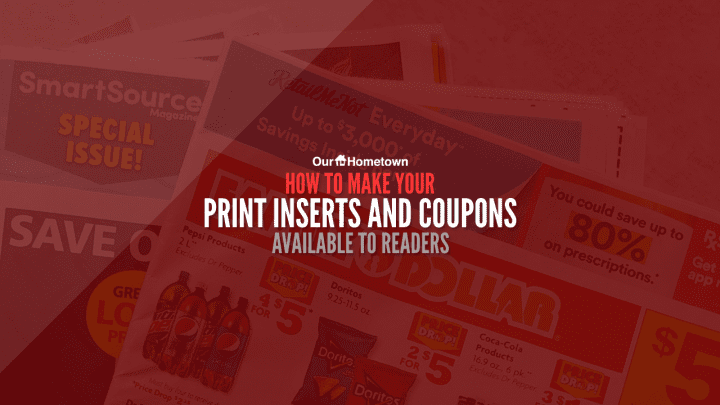
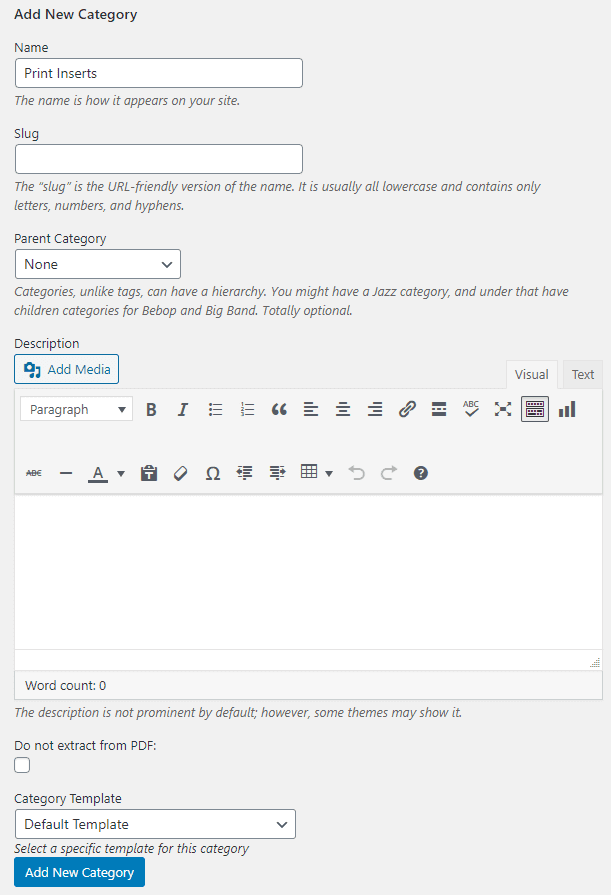
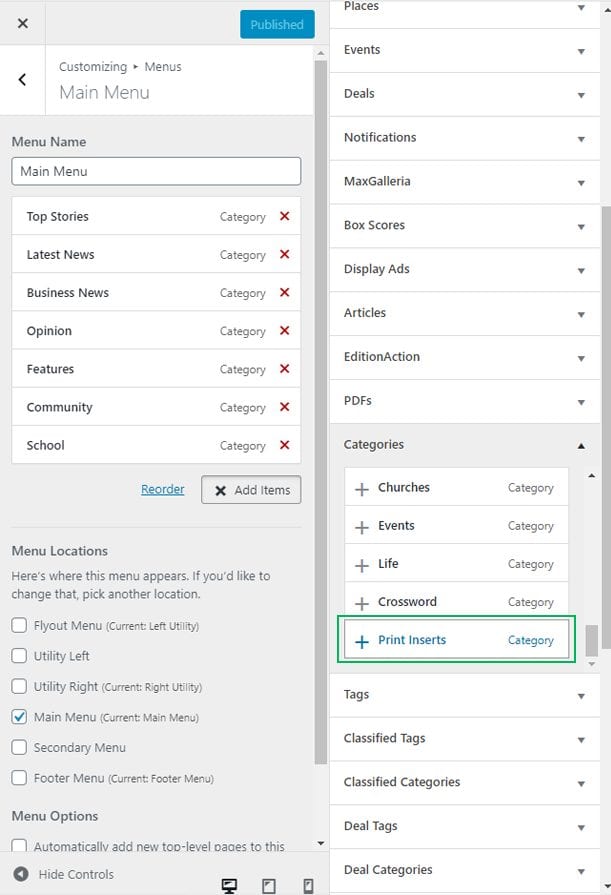
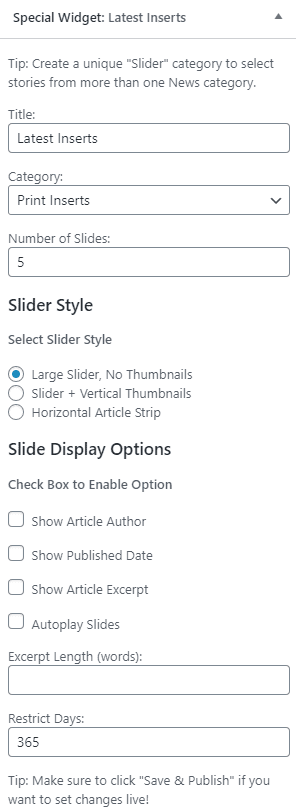
Recent Comments