Introducing the “Save Preset” option for Newsletters
|
Click play to LISTEN to the article below
|
When it comes to sending Newsletters on the Our-Hometown WordPress Platform, one of the most frequent requests we receive is for the ability to create a custom newsletter template that a publisher can reuse time and time again, only needing to make minor edits rather than construct an entire newsletter from scratch.
This feature has been absent ever since the introduction of the Drag & Drop Composer, which replaced the old-school plain text and HTML-based newsletter templates — until now!
We are excited to announce that the Newsletter Plugin now includes an option within the Drag & Drop Composer to “Save As Preset” — or, in other words, save as a template.
The Save As Preset option will save a copy of the newsletter layout you’re currently editing, including all of the blocks you’ve placed and any customization or formatting that you’ve applied to those blocks.
The next time you Create a New Newsletter using the Drag & Drop Composer, you’ll be prompted to select from a list of presets and will see your newly created preset on that list. When selected, the Drag & Drop Composer will load a fresh copy of the template so that you can make a few edits, add a subject, and send it out to your readers in just a few minutes!
Let’s take a closer look
For an example, I’m going to construct a very simple newsletter that will feature the “Top Story” on any given day. We’ll save this newsletter as a Preset so that we can quickly create and send a new version of this newsletter every day.
I will achieve this using only a handful of blocks:
- An Image Block featuring the website’s main logo, in this case for the Generic Town Times.
- Separator Blocks — thin lines that are used to separate one section of content from another.
- A Text Block featuring a short introductory paragraph for the reader.
- A Custom Post Block set to display a single Article from the Top Story category.
- The newsletter’s footer is made up of the Social Block (containing social media links), the Legal Block (containing copyright and business information), and the Footer Block, which includes the necessary links to allow readers to modify their subscription or unsubscribe.
Check out my preview below:
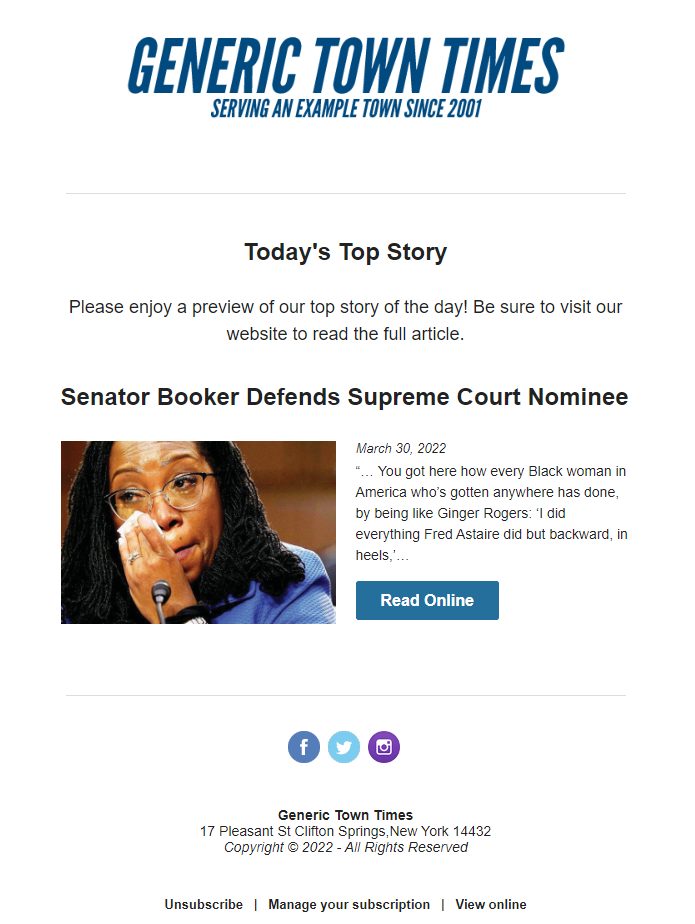
As you can guess, the only thing that ever really needs to change from day-to-day in this scenario is the Custom Post Block displaying the day’s Top Story. Everything else will remain the same virtually every time the newsletter is sent, making this the perfect situation to use a Preset.
Click the Save As Preset at the bottom of the page to save your template. You’ll be prompted to enter a name for your preset, which I’ve called “Today’s Top Story.”
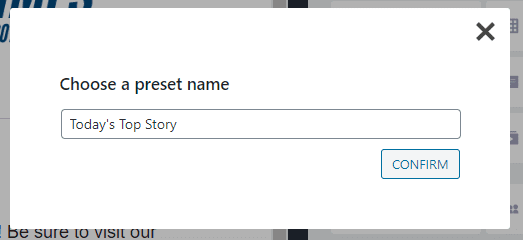
Now that you’ve saved your Preset, it will be available for selection any time you create a new newsletter.
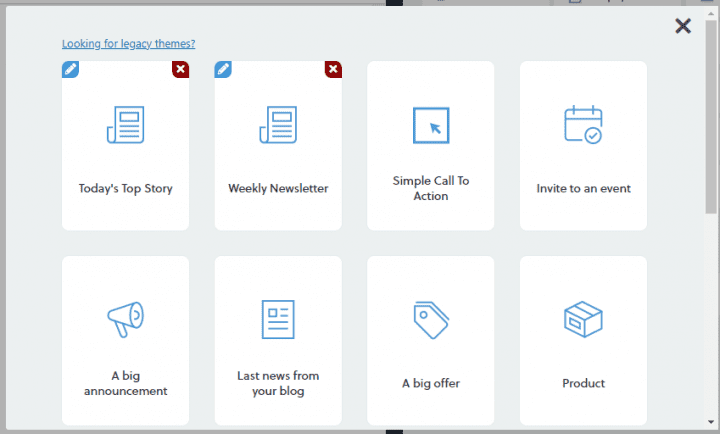
When you select your Preset, you’ll see that the Drag & Drop Composer has loaded up your template with all of the same blocks included and positioned appropriately.
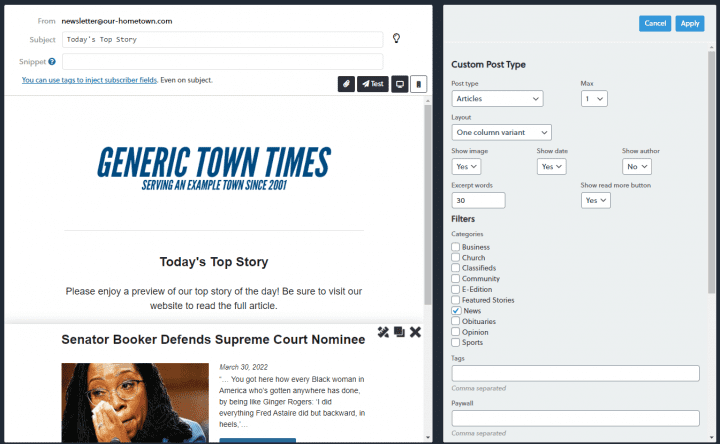
Now all you need to do is update the Custom Post Block to make sure it is displaying the current day’s Top Story, and you’re ready to send within 30 seconds!
We hope you’re as excited about this feature are! Feel free to contact us at ops@our-hometown.com at any time if you need help setting up a preset, or have any questions!

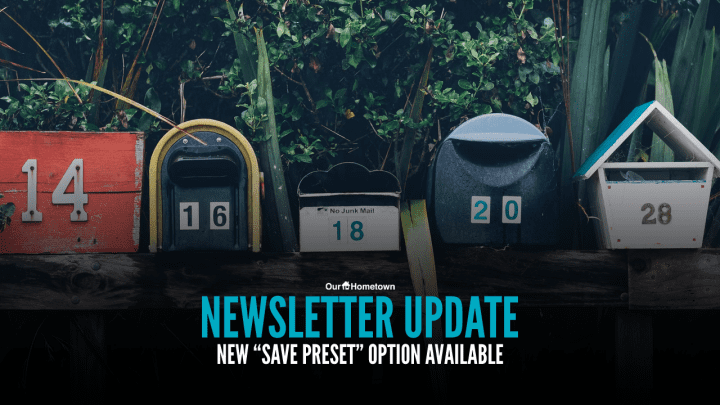
Recent Comments