MemberPress Refresher: Transactions
|
Click play to LISTEN to the article below
|
As we work to finalize some details on our upcoming slate of Virtual Conferences and Webinars, we felt it would be a good opportunity to offer a quick refresher on using the MemberPress software to manage memberships and subscriptions on our platform.
More specifically, we’re going to focus on Transactions — the driving force behind managing memberships and granting members access to premium content!
Transactions are created any time a customer makes a payment towards a membership on the website. Whether they’re brand new and just creating their account for the first time, or they’re an existing subscriber renewing their membership for the year, a Transaction will be generated and applied to their account once the subscription or renewal form is submitted.
The Transaction will track the Membership the customer has enrolled in, the amount of money they paid in the transaction, and the Status of the transaction: Pending, Completed, Failed, or Refunded.
Each Transaction also includes a “Created On” date and an “Expiration” date. These values are automatically determined based on the terms of the Membership that the transaction corresponds with. (For example, a “1 Year Membership” created on January 1st, 2021 will automatically expire one-year later on January 1st, 2022.)
The Status of a transaction is important because it, along with the Expiration Date, is what actually determines whether a customer’s membership is active or not.
A transaction’s Status must be set to “Complete” in order for the system to credit the customer’s account with the payment.
A “Failed” transaction indicates a problem with the customer’s payment information, while a “Pending” transaction generally indicates an issue with the payment gateway itself. A “Refunded” transaction, of course, indicates that the payment was refunded from within the connected payment gateway.
In order for a customer to be considered an Active Subscriber, they must have a Completed transaction on their account with an Expiration Date in the future.
Notice how the screencap below from the MemberPress -> Members page lists this customer as Active.
When we click the value in the Transactions column to view a list of all of the customer’s transactions, we’re brought to the following:
Here we can see that the customer has a Completed transaction on their account with an expiration date in the future. Thus, they are an Active subscriber and will have access to whatever content the rules dictate.
(Note: Transactions exist for Free Memberships, too! Although no money changes hand in these cases, MemberPress still applies a Transaction to the member’s account to activate their Free Membership.)
Adding a Transaction
All of the above is important to know for troubleshooting issues with subscriber accounts. However, you should also know that you can easily Create a New Transaction for any user at any time in order to extend their subscription or correct problems with their existing subscription.
This is useful when a customer calls in to renew their subscription over the phone, or if they’ve mailed a check.
Just navigate to MemberPress -> Members and look up the customer using their name or e-mail address. Once you’ve located their account, make note of their Username and click on the value under the Transactions column to view a list of all of their previous transactions. Then click Add New to create a new transaction.
You’ll need to enter the customer’s Username to make sure the transaction is being applied to the proper account; so make sure you enter this accurately and select the proper account.
You’ll also want to make sure to select the appropriate Membership and set the Status to “Complete.” If necessary, you can also edit the Create/Expiration dates using the fields at the bottom of the form.
Once you hit Create, the system will create the transaction and apply it to the account you’ve selected.
As always, if you have any questions or need additional help, you can e-mail ops@our-hometown.com at any time to reach our support team!
- ← Google unable to support “Pay for News” model
- Virtual Conference Announcement: SEO for Newspaper Publishers →

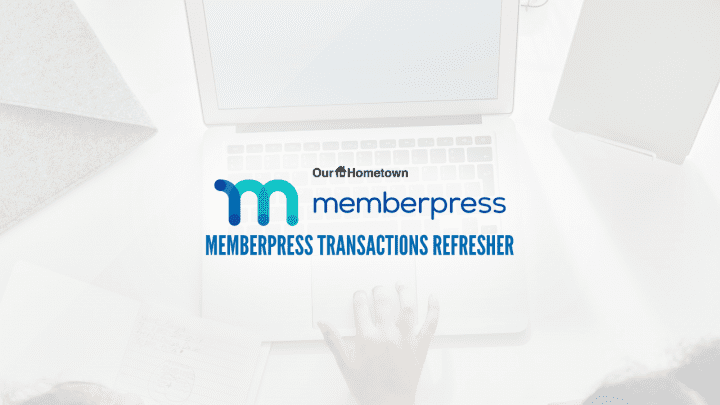


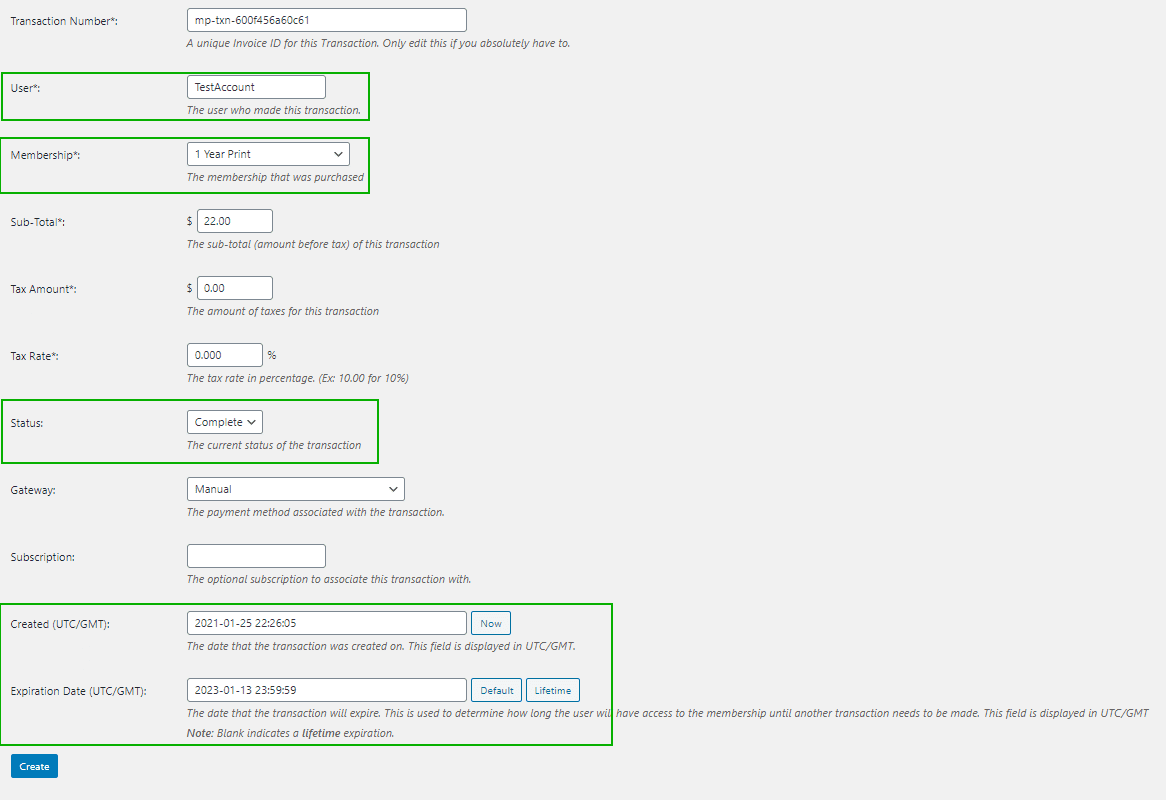
Recent Comments