Troubleshooting Common Subscriber Issues
|
Click play to LISTEN to the article below
|
If one of your online subscribers is having trouble accessing the website, it is important that you or your staff are able to troubleshoot the problem and get it corrected quickly so that the subscriber isn’t stuck “in limbo” and left with regrets over their subscription.
While Our-Hometown’s support team is on hand to assist with particularly complex situations, the vast majority of subscriber-related issues can be resolved by your staff, allowing the customer to access their subscription immediately.
Determining the Problem
When a subscriber has an issue with their account, it is usually due to one of the following reasons:
- The customer is attempting to login with the wrong username or password.
- The customer’s online subscription has expired.
- The customer has subscribed to the wrong membership; such as a print-only membership
- Print Upgrades
The first thing you need to do when troubleshooting subscriber issues is to determine what the actual problem is.
Many subscribers will call or e-mail and say something pretty generic, such as: “It won’t let me log in.”
Not only is this not enough information to help with any kind of troubleshooting, but oftentimes we later find that these customers were, in fact, logged in, but were just unable to view content because their subscription had expired.
You’ll need to work with the subscriber to collect enough information to determine whether there is a problem with their subscription, or if they are just having trouble getting logged in.
You will need the subscriber’s account information. At minimum, this means the e-mail address that they used to register with so that you can search your Members for a matching account.
It also helps to ask the customer what they see on their screen.
If there is a problem with the username/password combination they are using when logging in, they will see a message telling them that they’ve entered an incorrect username or password combo, as well as a “Forgot Password?” button that will let them request a new one.
If they are logged into an account but still see a message about the content only being available to subscribers, then the issue is likely that their subscription has expired, or they’ve subscribed to a membership that does not include access to the content they’re attempting to view.
Ask the subscriber to click the My Account button, usually found in the upper right-hand corner of our sites, and then the Subscriptions tab to see if their subscription has recently expired.
Resetting A Customer’s Password
If you’re able to determine that the subscriber is having trouble Logging In to their account, then the obvious place to start is resetting their password.
After a failed login attempt, the Login Form will display a “Forgot Password?” button that the customer can click to request a new password. They’ll be asked to enter their e-mail address in the textbox on the next page, and once submitted, they’ll receive an e-mail at that address with instructions for resetting the password. These instructions are not difficult: the customer just has to click the link provided in the email, which opens a new page for them to enter & confirm their new password.
Should the customer struggle to do this themselves, you can reset their password manually from your website’s dashboard.
Under the Memberpress menu, choose the Members option to display a list of all registered users on your site. Then, use the search & filter options in the upper right to search for a user with an e-mail address matching the customer who is having trouble. If there is a match, you’ll know that this customer has an account on your website, and can click the hyperlinked Username to go directly to that customer’s profile page.
From the user profile page, you have the option to edit the subscriber’s details, including a button to Generate Password. When you click this button, it will create a new password comprised of a random string of letters, numbers, and supported characters. However, you can delete the custom-generated password and enter in something of the customer’s preference, or something more generic that you can write down to give to the customer. If the customer has opted for a weak password, be sure to check the box underneath that says, “Verify use of weak password.”
Once you’ve clicked the Generate Password button, whether you are using the pre-generated password or you’ve entered a custom one, you must click the blue Update User button at the bottom of the page to save the changes.
The customer will receive an e-mail letting them know their password was changed.
The customer is locked out from too many login attempts
Rarely, a subscribe may try logging in with incorrect credentials repeatedly until they are eventually locked out of the system for a brief period. If they continue to try to login with incorrect credentials, they may wind up locked out for several hours or days at a time.
If this happens to a subscriber, they will see a message letting them know that they’ve been locked out.
Unfortunately, due to security concerns, unblocking subscribers is something that only our staff can manage. If you have a subscriber who is locked out, please contact us at ops@our-hometown.com.
Confirming a Subscription is Active
If a customer is able to login to their account, but is seeing a message that they aren’t allowed to view a story or PDF, this most likely means that their subscription has expired.
To verify this, head to your Memberpress → Members page and search for the subscriber’s account using their e-mail address.
You’ll quickly be able to tell if their subscription is active or not, as the search results page lists their subscriber status. If the status says Active, that means they have an active subscription that has not reached an expiration date. If it is Inactive, that means that their subscription has expired.
The search results also list which Memberships the subscriber is enrolled in, and the number of Transactions the subscriber has performed on their account.
A Transaction is essentially a payment for a subscription, and determines the customer’s expiration date. Click the link in the Transactions column on the search results page to view that user’s transactions.
Here, you can see the user’s latest payments and what memberships they were for. Each Transaction includes a “Created On” date and an “Expires On” date – in other words, the start & end date of the subscription. If the Expires On date has passed, then the customer’s status would show as Inactive, while if the Expires On date is in the future, the customer will show as Active.
Note: A Completed transaction means that money was received and the subscriber’s subscription has been activated. For the purpose of this guide, you should only look at Completed transactions.
If a Transaction is listed as “Pending”, it means that customer did not complete the checkout process. If a Transaction is listed as “Failed”, it means their payment failed and their subscription was not granted. If A Transactions is listed as “Refunded”, it means your staff has issued a refund for this payment.
Confirming a Subscription includes “Online”
However, you still need to make sure that the customer is subscribed to the correct membership. For example, a customer who subscribes to a Print Edition Only membership may show as Active on the website, but that doesn’t mean that the subscriber will have access to digital content. In that case, the customer may have subscribed to the wrong membership.
Additionally, customers can check their subscription status on their own at any time by logging in and clicking the My Account button that is found in the top right corner of our websites by default.
Print Upgrades
If your site uses a “Print Upgrade” option that allows print subscribers to view online content, you must upload a .csv file of your current print subscribers into Memberpress on a regular basis. (Be sure to include any subscribers who have a vacation stop or other temporary print hold if you want to grant them online access during their print suspension period.) On your dashboard, go to Memberpress>Import Print Users and select the file from your hard drive. Readers must then confirm that their phone number or address matches what is displayed in your off-site print circulation system by filling out an online upgrade form and following through with clicking all submission buttons. It is important to note that their entry must match what was imported on the .csv file and there should be no punctuation. In other words, if the .csv file states 609 W ONTARIO BLVD, the entry 609 West Ontario Blvd. would be incorrect.
RELATED:
– How to Add a Subscriber
– How to Add a Transaction
Reaching out to Our-Hometown for Help
Using the steps outlined above, you should be able to resolve nearly all subscriber-related issues on your own. You should only reach out to Our-Hometown’s support staff for support with a subscriber if you’ve already done the following:
a.) Confirmed subscriber is successfully logged in to their account
b.) Confirmed subscriber has an Active subscription to a digital membership
c.) Confirmed subscriber is unable to view content that they should be able to view
We hope this guide has provided you with some basic guidance on how to help your subscribers with their login issues.
- ← Discover what your stats are saying during the COVID-19 pandemic
- Welcome to the Neighborhood: Clark’s Crossing Gazette! →

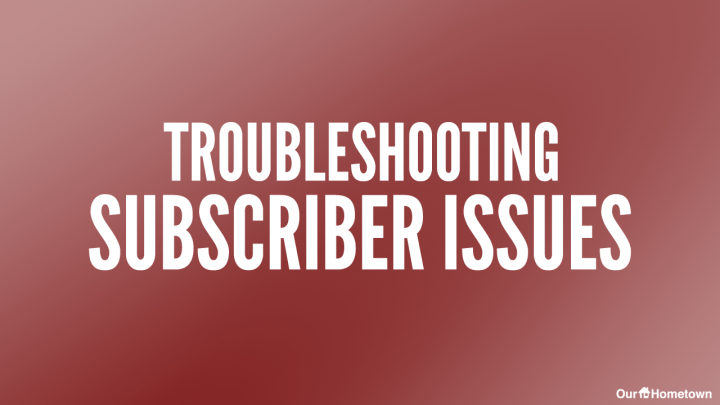
Recent Comments