Tweak your workspace with the Screen Options Tab!
|
Click play to LISTEN to the article below
|
For those who aren’t yet familiar with it, we thought we’d introduce you to a handy little WordPress tool: The Screen Options Tab!
The Screen Options tab is a pull-down tab available at the top of nearly every page of your WordPress Dashboard that allows you to customize your workspace with page-specific settings. The options available will vary depending on what kind of content you’re viewing, but at minimum you’ll be able to adjust the number of items listed per page and decide which columns of information are displayed for each item listed.
This feature is especially useful when managing Articles, which by default only show 20 items per page. If you’re sifting through hundreds of search results looking for a specific Article, going page-by-page while viewing twenty results at a time isn’t going to cut it. It would be much more efficient to pull down your Screen Options tab and adjust the Pagination and set the “Number of items per page” value to something that allows you to work at a more efficient pace, like 50 or 100.
Likewise, if you’ve ever looked at your list of Articles and felt like there was too much information being presented (resulting in a cluttered page that is difficult to read or navigate), then you might want to check out the Screen Options tab and disable some of the columns that are being displayed. For example, your list of Articles may be showing SEO elements like in the screenshot above. Of course, filling out the SEO information for each article can be helpful in improving your search engine performance, but it doesn’t necessarily have to be listed as one of the first things you see on your list of Articles. Disabling these columns allows room for more relevant information to be shown.
While we’ve largely focused on Articles in this example, the same principle applies to other pages on your website’s dashboard as well: PDFs, Members, Subscriptions, Transactions, Pages, etc.
Your list of Members might show unnecessary columns like the number of times a member has logged in or the date of their last login, and your list of Transactions might show columns for “Net” and “Tax” rather than just the “Total” price paid for the membership — which again is all useful information, but maybe not critical enough that needs to be displayed up front.
Adjusting these options can make managing and navigating the back-end of your website a little more user-friendly, and we invite you to try it out if you haven’t already. As always, if you have any questions or need any help, e-mail our support team at any time at ops@our-hometown.com.

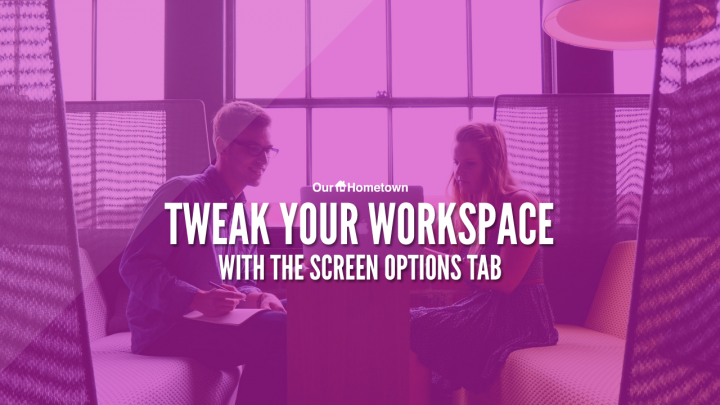

Recent Comments