Display Ad Reverse Publishing with a Run Sheet
|
Click play to LISTEN to the article below
|
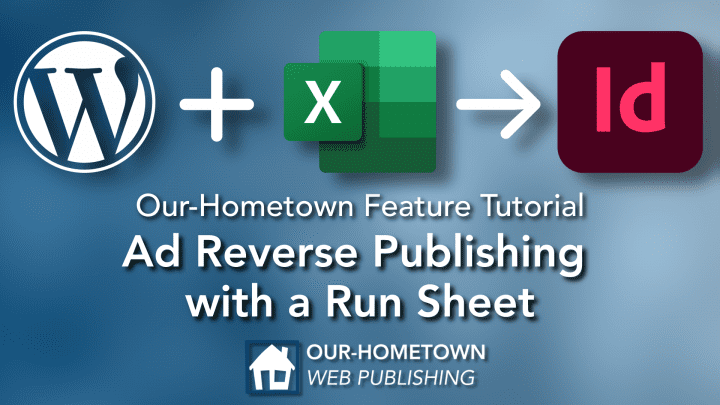
Copy Ad File Path
Each user will need to set the local path to the folder that holds the Ad image files on your local computer. Instructions for finding and copying the path of your ad PDFs for each platform are below:
Save Ad Path Into Your Profile
- Once you have the file path copied, log into your personal WordPress account (shared accounts will not work).
- From the WordPress admin dashboard, click on “Edit Profile” at the top right of the page.
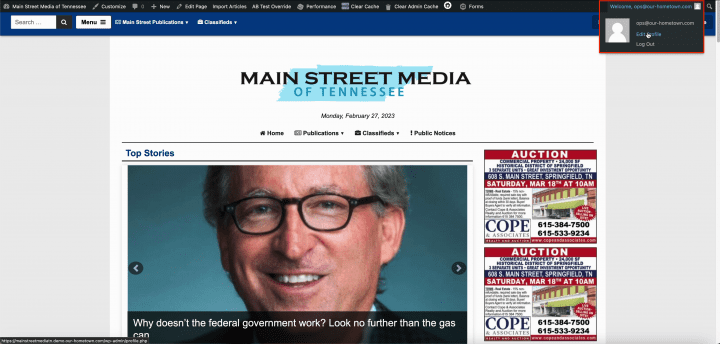
- Scroll down toward the bottom of the Profile page and paste the ad file path into “Local Ad files location.” Then scroll to the bottom of the page and click “Update Profile.”
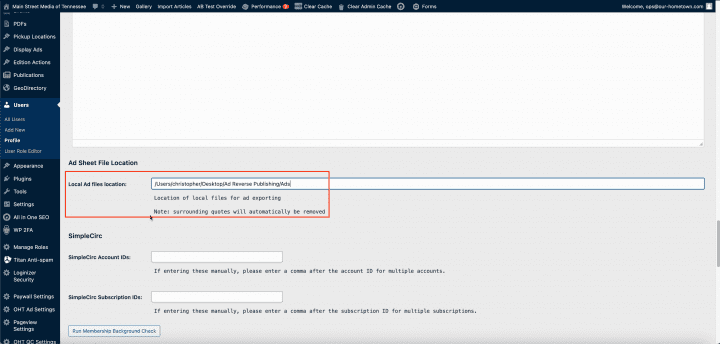
Once this is set, you should not need to change it unless you are working from a different computer.
Exporting
- Go to Reverse Publishing from the admin dashboard and select the edition you would like to export.
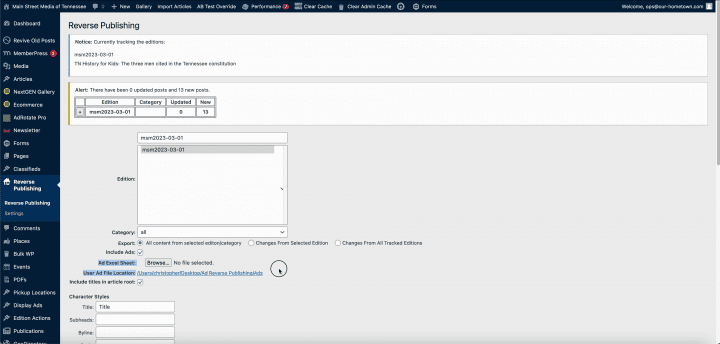
- Select your XLSX (Microsoft Excel format) file where you are prompted to Choose File at the right of Ad Excel Sheet. (You will also notice that the path to the PDF files in your local folder is filled in for you just below the file selection).
- Once you’ve selected your Excel file, it will be loaded and then you will need to choose a specific sheet if more than one is present.
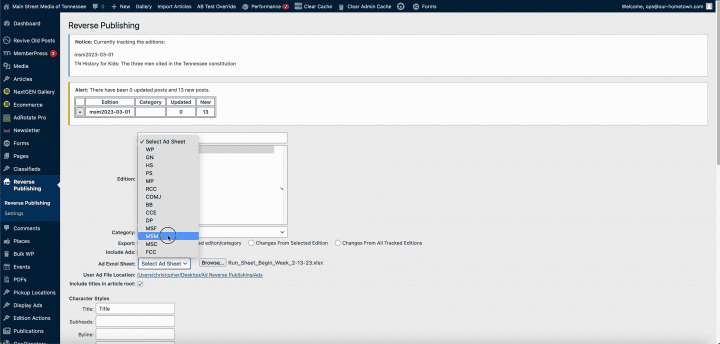
Importing to InDesign
Once you have downloaded the exported ZIP file, extract it to reveal the XML file that we will now import into InDesign.
- Begin by opening either a template or create a new document in Indesign.
- From the File menu select Import XML.
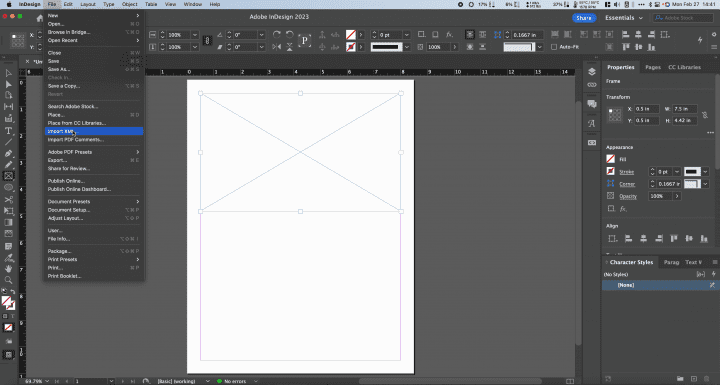
- If not already open the Structure panel will appear with a single Root tag.
- Click on the arrow to the left of the Root tag to reveal the imported ads and/or stories.
- Choose an ad by clicking on the arrow to its left to reveal the image tag.
- Simply drag this image tag onto your document or into a frame already present and the ad should appear.
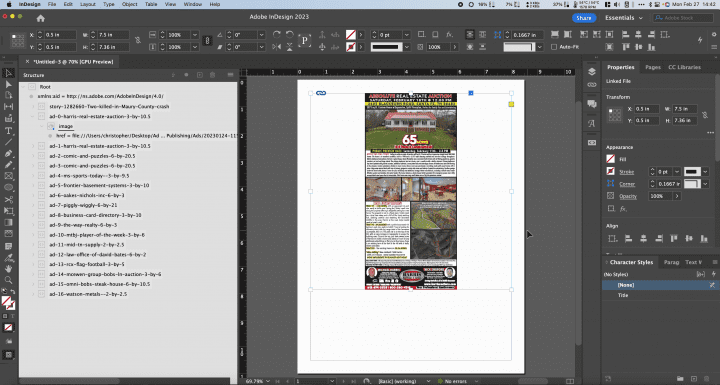
- If for some reason the ad PDF is not in the correct location you will be prompted to select the file on your computer.
- Repeat for the other ads you with to place into your layout.
If you have any questions or would like further assistance with the Ad Reverse Publishing workflow, please reach out to ops@our-hometown.com.

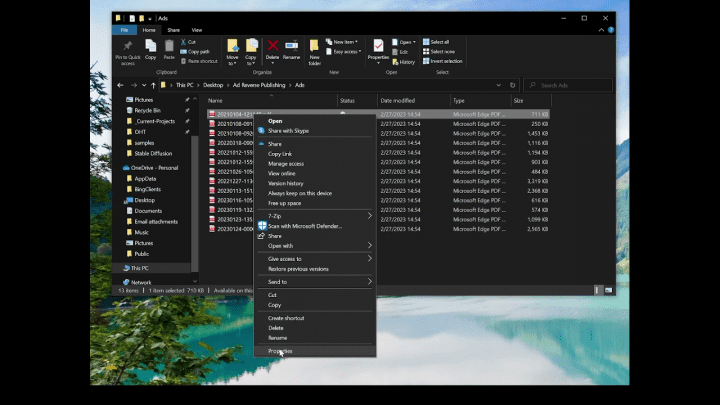
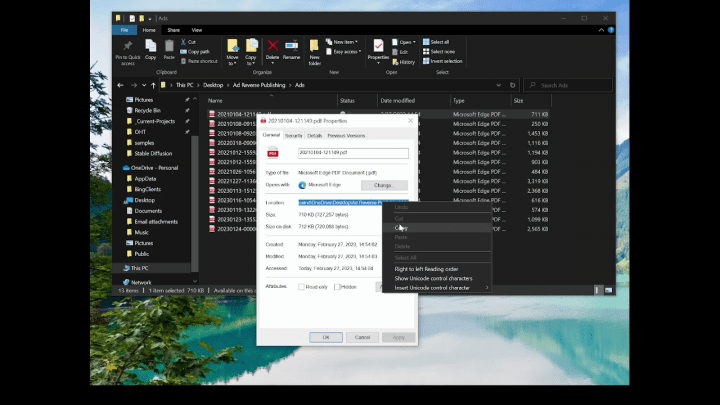
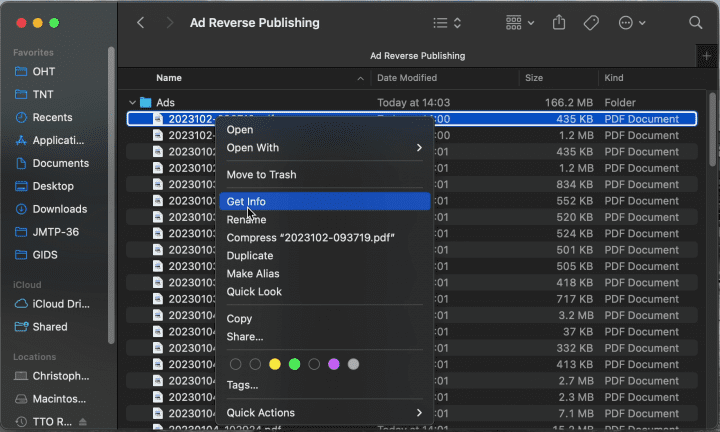
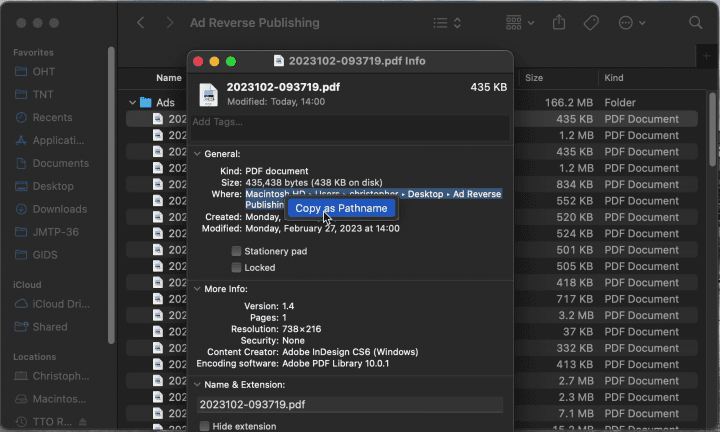
Recent Comments