Feature Highlight: Automated Newsletter Coupons
|
Click play to LISTEN to the article below
|
Email marketing can be a powerful tool for generating new revenue for a newspaper or website, generally by appealing to new subscribers with a preview of your content and inviting them to subscribe. However, a lot of newspapers overlook the importance of appealing to former subscribers — many of whom are even more likely to subscribe under the right circumstances.
Our Automated Newsletter Coupons feature aims to do just that by automatically inserting a coupon code into each newsletter that is sent to a former or expired subscriber, inviting them to re-subscribe at a reduced promotional rate.
Here’s how it works.
The feature allows you set up a Promotional Newsletter Insert that will display at the top (or bottom) of any newsletters sent during the selected promotional period. This insert will pair a customizable message with a pre-created Coupon Code that the user can enter during checkout to claim their special promotional offer.
Setting up a Promotional Newsletter Insert is easy, but first, you’ll need to create at least one Coupon Code. You can follow our guide on creating coupon codes to create a coupon code for the discount you are offering in your e-mail.
For example, you could create a coupon code “ONEDOLLAR” and set the Discount Mode to “First Payment Only” in order to offer a special promotion where users would get a discount on the first payment of an auto-renewing monthly membership. Be sure to follow the guide we linked to above to make sure you have set up your coupon properly.
Once you have a Coupon Code created, you’re ready to set up your first Promotional Newsletter Insert.
Simply navigate to Memberpress -> Promotional Newsletter Inserts and click Add New.
Enter the title of your Insert, and edit your promotional message as desired in the textbox — just be sure NOT TO DELETE the “{promo_coupon}” text, as that serves as the variable where the coupon code you select later will display.
Once your message is set up the way you’d like, scroll down to the Promotion Options underneath the main textbox.
Here you can choose the placement of your Insert in relation to your regular newsletter: Above or Below. Above would display the promo at the top of the newsletter, while Below would display it at the bottom of the message.
Next, select the Frequency. The Frequency determines how often the promo should be included in your newsletters: Weekly, Monthly, Quarterly, Annually.
If you choose Weekly, the insert will be included with the newsletter once per week until the promotion ends. If you choose Monthly, the insert will be included in just one newsletter per month until the promotion ends, and so on.
Next, enter the Start Date, which is the date that the system will begin attaching the Insert to outgoing Newsletters. This allows you to schedule multiple promotions in advance, in case you had one promotion planned for summer and another one for the fall.
You’ll be asked which groups of members the promotion should apply to: Non-Paying Newsletter Subscribers or Expired MemberPress Subscribers, or Both.
The difference here is important. A non-paying newsletter subscriber could just be anybody who has subscribed to your newsletter, while expired MemberPress Subscribers are former subscribers whose subscriptions have expired and were not renewed.
If you were running a campaign aimed only at past subscribers, you wouldn’t want to include non-paying newsletter subscribers. However, a generic promotion aimed at any non-subscribers would make sense to be delivered to both groups.
Last, but definitely not least, you’ll select the Coupon Code that should be included with this promotion. You’ll need to have created the Coupon Code beforehand for it to appear on the dropdown list. Make sure you’ve selected the proper coupon code.
Once you’ve Published your Promotional Insert, it will begin attaching itself to e-mails automatically on the Start Date you’ve entered.
If you have any questions about the Automated Newsletter Coupons or setting up Coupon Codes in general, feel free to reach out to our support team at ops@our-hometown.com any time!
- ← Adding a Subscribe button to your custom newsletter
- Live Webinar: SEO for Newspapers – January 27th, 2022 at 12PM EST →

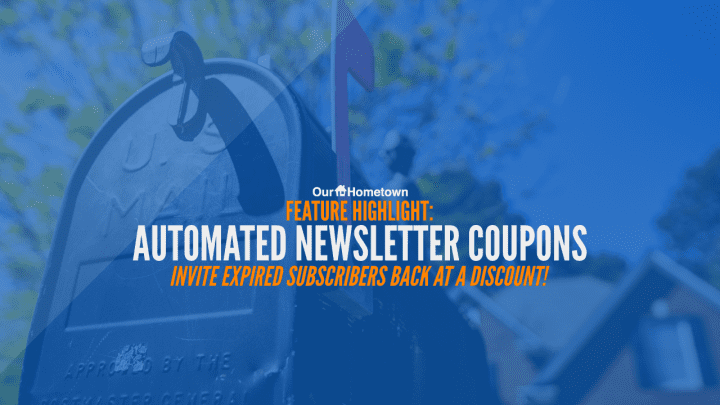


Recent Comments