Replacing Pages in your PDF E-Edition and Special Sections
If you publish your PDF E-Editions and/or any PDF Special Sections to your website, chances are that at one point or another, you’ve uploaded a PDF page that contained an error that needed to be corrected. When publishing an article in WordPress, it is very easy to edit the article online and easily correct any typographical errors directly in the editor — but correcting errors in a PDF is a bit more involved, since you cannot simply edit the PDF file on the website.
You’ll first need to obtain a corrected version of the PDF page you are trying to replace. Once you have that file, check out the video below or keep reading for a quick tutorial on replacing pages.
All of your PDF Editions and PDF Special Sections can be accessed from the PDFs tab on your WordPress Dashboard.
Once on the list of PDFs, adjust and apply any filter settings you need to locate your PDF Edition. If you are trying to replace a page in an edition that is older than 90 days old, you’ll have to make sure to change the default “Last 90 Days” setting to either “Last 6 Months”, “Last 1 Year”, or “All Posts” so that you’ll be able to see PDFs older than 90 days.
Once you’ve located the PDF Edition you want to correct, click to Edit that edition.
You’ll be brought to a page where you can edit details such as the name or title, category, and edition name, and you’ll also notice a Organize Your Pages box containing all of the individual pages included in the PDF Edition. These pages can re-ordered by clicking and dragging the pages into the appropriate position.
Locate the page that contains the error you are trying to correct, and click Delete underneath that page.
Under the Organize Your Pages box is another box titled, “Upload Your PDF Files.” Here, you can click “Choose Files” (or drag & drop from another window) and select the new, corrected version of the PDF Page you are replacing. Click upload and allow a few moments for the file to be uploaded and optimized for online viewing. Once the page is finished uploading, you’ll need to drag the page to the appropriate position so that the page order is correct. Then click Update to save your changes to the PDF.
Now, when you preview the PDF, you’ll see that the new, corrected version of the PDF is displaying.
Check back next week for more tips, highlights, and tutorials from Our Hometown!

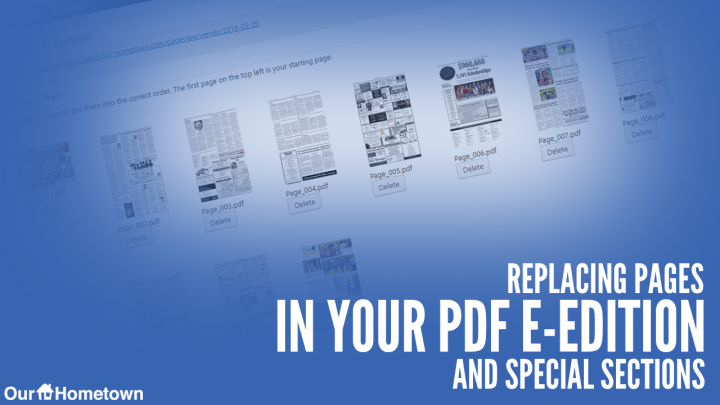
Recent Comments