Adjusting Notifications on Forms & MemberPress events
|
Click play to LISTEN to the article below
|
When using Our-Hometown’s WordPress Publishing Platform to the fullest of its capabilities, your website may be sending out several notification emails each and every day. Notification e-mails are generated to alert your staff to things like subscription orders, classified orders, and submissions of Anniversaries, Birthdays, and Obituaries. If you’re hosting an event calendar, you’ll also want to be notified when a new event is submitted. But what if you need to change who receives these notification e-mails, or add an additional e-mail to the list?
Fortunately, every system on our platform that sends out notifications includes a Settings area where you can easily designate who should receive each notification. Let’s start with subscription related notifications in MemberPress.
1. MemberPress Notifications
As you probably know, MemberPress is the plugin used on our platform to manage memberships, subscription orders, and several paywall-related settings that determine who can view what content. MemberPress automatically generates and dispatches e-mails when certain actions are performed by the user, such as placing a new order or cancelling an existing subscription. Importantly, it will also send receipt notifications when payments are successfully received.
You can edit all of the MemberPress Notifications by navigating to the MemberPress -> Settings page from your dashboard, and selecting the Emails tab.
You’ll see two distinct sections: Member Notices and Admin Emails & Notices. Member Notices are notifications that are sent to readers as they create their account and subscribe, while Admin Emails & Notices are notifications that are sent to your staff.
You’ll notice each option has a checkbox next to it to designate whether you want that notification to be active or not, as well as an “Edit” button where you can customize the wording and styling of the notification as needed.
It usually makes sense to leave all of the notifications enabled, even if your site isn’t using features like subscription upgrades/downgrades or doesn’t allow readers to pause & resume their own subscriptions. For Admin Emails & Notices, however, you may not always deem it necessary to receive some of the notifications.
You’ll also notice that the Admin Emails & Notices section has a textbox input labeled, “Admin Email Addresses.” This is where you can enter one or more e-mail addresses to receive all of the admin notifications enabled below. To enter more than one recipient, just separate the emails with a comma as shown in the screenshot above.
You can also adjust the Send Mail From settings at the bottom of the page. This is where you can set how the e-mail will appear to recipients in terms of the Sender Name and Email you want to replies to go to.
2. GravityForms Notifications
The other major kinds of notifications on our platform come from GravityForms, the plugin that all non-subscription related order forms or submission forms are built upon. This includes things like Classified Order Forms and Submission Forms for anniversary announcements, birthday announcements, obituaries, etc. We’ve written before about creating custom forms with GravityForms, but in today’s post we’re going to assume you already have at least one form on your website.
GravityForms allows you to select who receives notifications on a per-form basis; so the best place to start is to navigate to the Forms page from on your Dashboard menu and select the form you want to edit notification settings for by clicking the title.
Once inside the form editor, hover over the Settings menu and choose the Notifications option.
You’ll notice that you’re able to create more than one notification for each form, allowing you send one notification to your staff and another, more personalized notification to the customer who has placed an order or submitted an announcement — similar to how MemberPress allows you edit both Member and Admin notices, but a little different approach.
Highlight whichever notification you want to adjust and click the Edit option that appears underneath. Once inside, you’ll be able to edit all kinds of settings for the notification you’ve selected, including the recipient (Send to Email), From Name, From Email, Subject and more.
You can enter more than one e-mail to receive each notification just like we did previously by simply separating the e-mails using a comma, as demonstrated in the screenshot. GravityForms also allows you to set the Send to Email using data from the submission itself; so if you’ve recorded the user’s E-mail Address in within your form, you can choose the Select a Field option and set it to the field you used to collect their e-mail address, as shown in the “Customer Notification” screenshot above.
3. Other Notifications
While MemberPress and GravityForms cover the vast majority of notifications generated by our system, there may be a few others you’ll want to edit depending on which features and add-ons are enabled or included in your service plan.
For example, if you’re using our Reader Resources package, powered by GeoDirectory, you may have submission forms for users to submit things like Business Listings or in some cases Events*. Due to some limitations with the current version of GeoDirectory, we use a third-party plugin to generate notifications for these submissions. Likewise, if you allow Comments on your articles and need to be alerted when new comments come in so that you can quickly moderate them, we’ll also need to set up notifications through this separate plugin. This will require some intervention from our support team to enable and configure the plugin, so please reach out to us at ops@our-hometown.com for more help setting up these kinds of notifications.
* Many websites on our platform are using a specialized GravityForms submission form for Event submissions rather than the GeoDirectory submission form, meaning you’ll be able to edit the notifications using the process described in the GravityForms section above. The GeoDirectory events submission form is only used in certain circumstances. If you’re unsure which one you’re using, just ask us!
One final kind of notification you may be looking for is a notification that alerts subscribers when their subscription is nearing expiration, or has already expired. These kinds of notifications are actually called Reminders, and we wrote about Creating Renewal Reminders in MemberPress earlier this year.
As always, if you have any questions or need any help with setting up your various notifications, just reach out to our support team at any time!
- ← How are you using interactive media for your publication?
- Office Hours Recap: From Google Docs Plugin to Reverse Publishing →

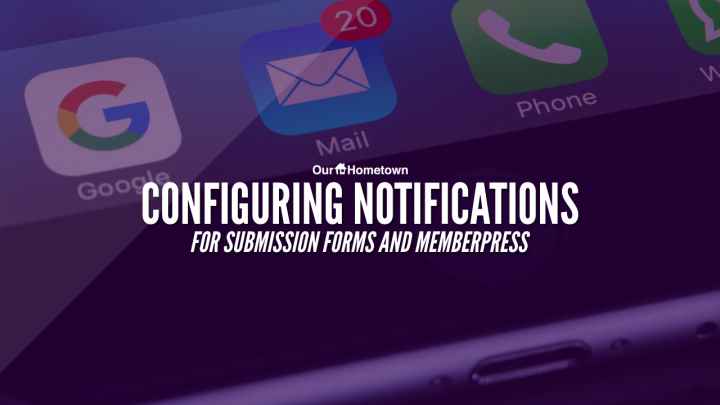
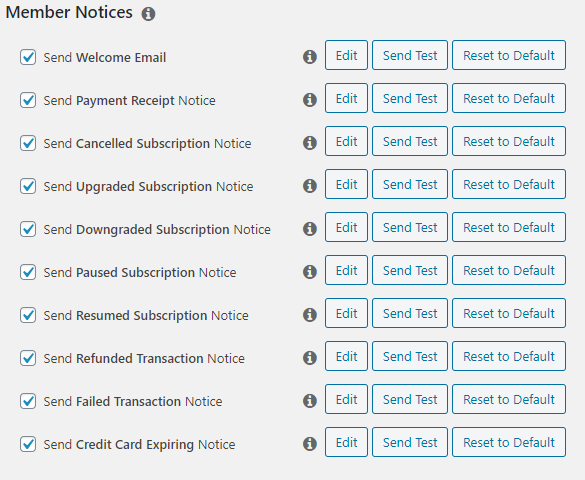
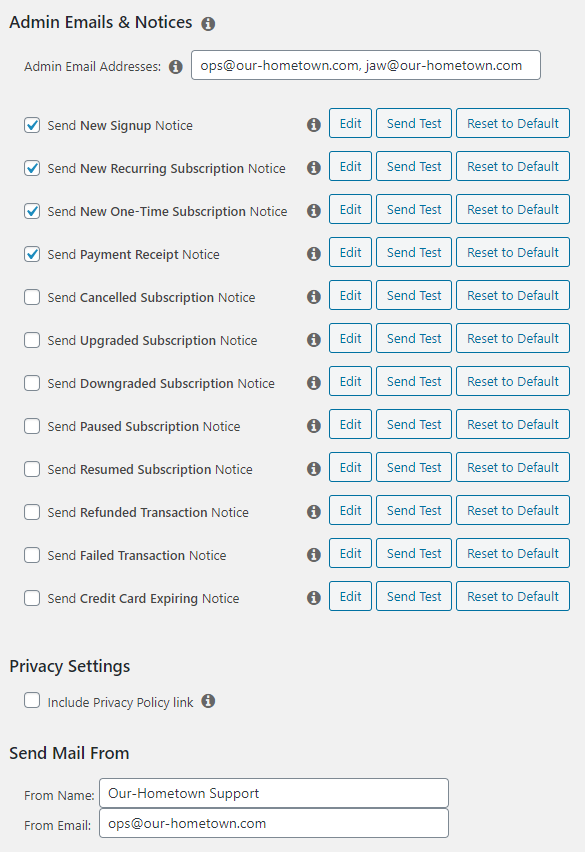
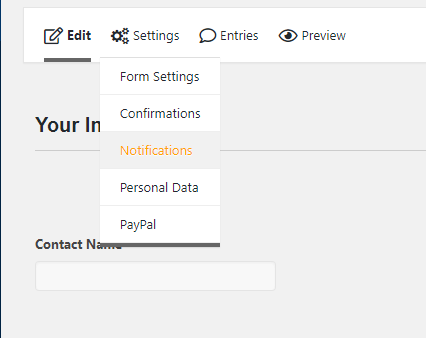

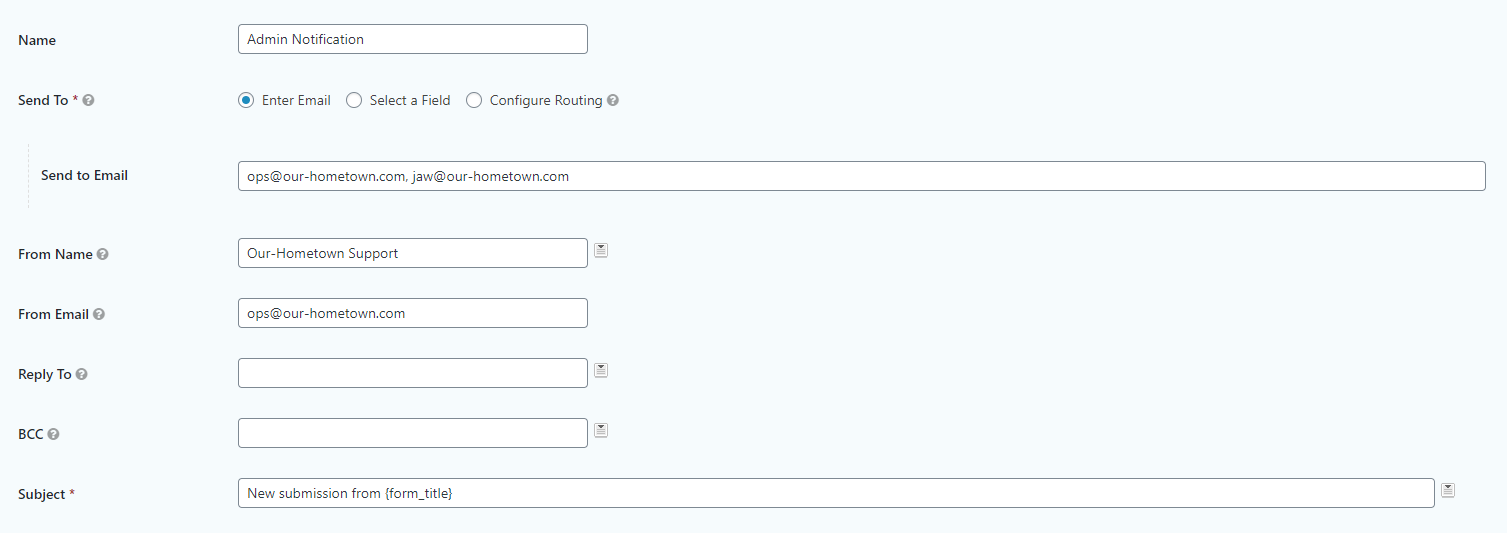
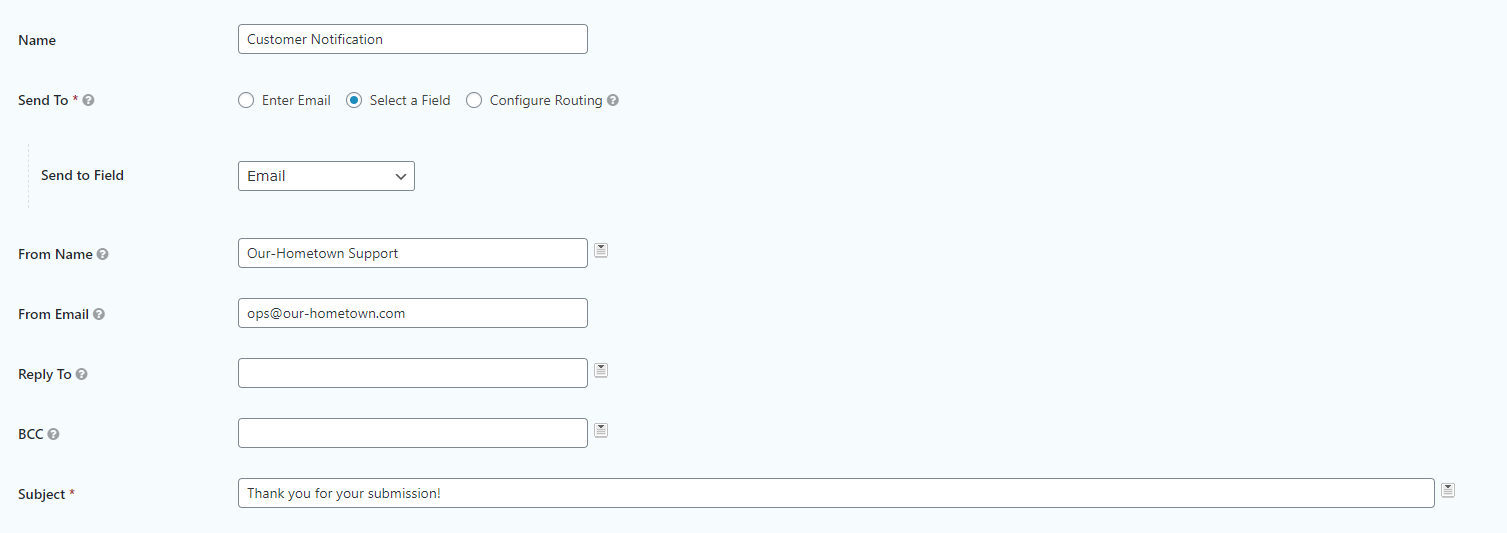
Recent Comments