AdRotate Pro Standard Maintenance
|
Click play to LISTEN to the article below
|
Advertising is often the primary source of revenue for newspapers and similar publications, and the AdRotate Pro plugin makes creating and managing digital advertisements on Our-Hometown’s WordPress Publishing Platform a breeze. One factor that is often overlooked, however, is the importance of routinely cleaning out old Adverts and Schedules to maintain an organized, efficient management area.
When you navigate to AdRotate Pro -> Manage Adverts, the first thing you see are any Adverts that need attention. This area highlights ads that have expired (red), ads that are expiring soon (orange), and ads that are not active due to a configuration error (yellow). You can see how this list can get out of control if not regularly cleaned up to clear out any expired or erroneous ads.
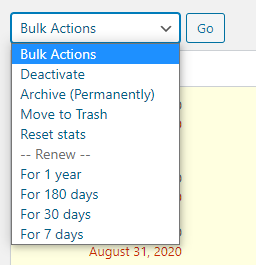 Fortunately, there are Bulk Options that allow you to easily manage these Adverts. Mark the checkbox next to any ads you want to apply a bulk action to, then click the Bulk Actions drop-down box to select the action you’d like to apply. Your standard options are: Deactive, Archive, Move to Trash, Reset Stats.
Fortunately, there are Bulk Options that allow you to easily manage these Adverts. Mark the checkbox next to any ads you want to apply a bulk action to, then click the Bulk Actions drop-down box to select the action you’d like to apply. Your standard options are: Deactive, Archive, Move to Trash, Reset Stats.
- Deactivate will deactivate selected ads and move them to the Disabled Adverts section.
- Archive will permanently move the selected ads to the Archive. Once an ad has been archived, it can no longer be activated and stats will no longer accumulate. However, archived ads are still accessible should you ever need to collect statistics from when it was active, and you can easily Duplicate the ad if you need to run it again in the future. The archive functionality allows you to hide expired ads so that they aren’t always in your way, but still keep record of the ads in the system.
- The Move to Trash option will send all selected ads to the Trash. Once an ad has been sent to the Trash, it is permanently deleted after three days.
- The Reset Stats option will reset all recorded statistics for the selected advert(s).
There are also a few additional options at the bottom of the list that allow you to automatically Renew the selected ads for a set period of time: For 1 Year, For 180 Days, For 30 Days, and For 7 Days. These options, of course, will automatically re-schedule the ad with a new expiration date based on the option you selected.
Once you’ve addressed all of the Adverts that need attention, you can scroll down and see your Active Adverts. This section, of course, lists any active advertisements currently running on your website. This area should be pretty straight forward, and if you need any help with creating or placing advertisements, you can refer to our tutorial on Advertisement Training.
Below the Active Adverts area, you’ll find the Disabled Adverts section. Disabled adverts are ads that have been manually disabled. Often times, an advertisement may not have an exact end date; so you just enter a date far in the future and manually disable the advert when the time comes. This is fine, but the ad will remain in the Disabled Adverts section until you Archive or Trash it.
Much like in the Adverts that need attention area, you can easily apply Bulk Actions to any disabled adverts to clean up this area. The same options exist, with the exception of the Renew options. Unless you intend on a re-activating a disabled advertisement in the near future, the best practice is to Archive these ads and keep the list of disabled adverts to a minimum.
Managing Schedules
Managing Schedules can be just as important as managing Adverts when it comes to maintaining an organized work area within AdRotate Pro.
Every time you create an Advert with a specific start and end date, a corresponding Schedule is automatically created as well. (Schedules can be manually created as well). Once a Schedule has been created, you can assign it to multiple ads as needed. That way, should you ever need to extend a number of ads from the same advertisers, you could do so by simply modifying one schedule instead of several.
However, much like with Adverts, the list of Schedules can grow quickly and become difficult to sort through if left un-managed. You should remove old, expired schedules from this list regularly.
Navigate to AdRotate Pro -> Manage Schedules from your Dashboard to view your list of Schedules. Once again, any schedules highlighted in red indicate that the schedule has expired, while schedules highlighted in orange indicate that the schedule will expire soon. Schedules that are not highlighted in any color are active and set to expire at some point in the future.
Once again, you can use Bulk Options to select several Schedules at one time. The only bulk action available for schedules is to Delete them.
Naming Convention
Another useful tip for managing your ads is to utilize a consistent naming pattern when creating advertisements, making it as easy as possible to identify the advertiser, what kind of advertisement it is, what position/group it belongs to, and the expiration date without actually opening and inspecting each individual advertisement.
For example, rather than naming an Advert as “Joey’s Leaderboard Ad”, name it something more detailed like: “Joey’s Pizza – Leaderboard – [Banner Group 1] – [EXP: 12/31/2020]”
Of course there is no “right” way to do it and the pattern will vary widely from publication to publication, but the importance of having some kind of standard naming convention in place will save you tons of time in the long run if you run a lot of digital ads on your website!
- ← Office Hours Recap: Tactics for Increasing Subscription Revenue
- Office Hours Recap: E-mail to Post & FREE Setup! →

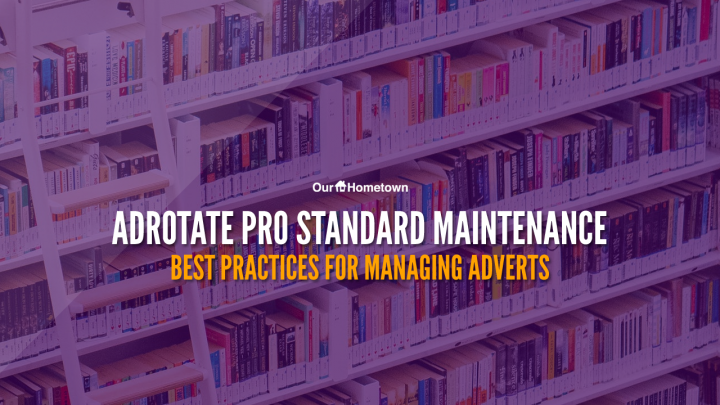
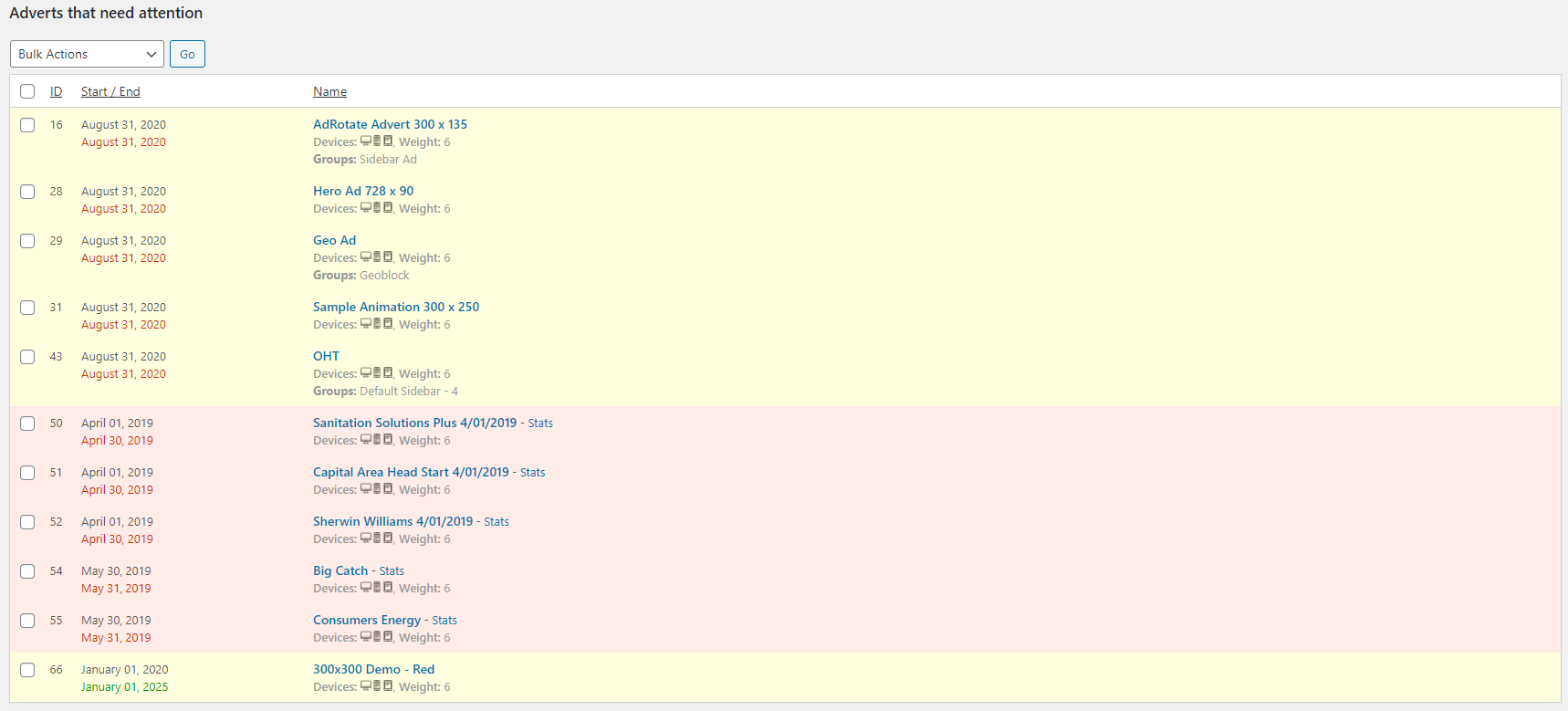
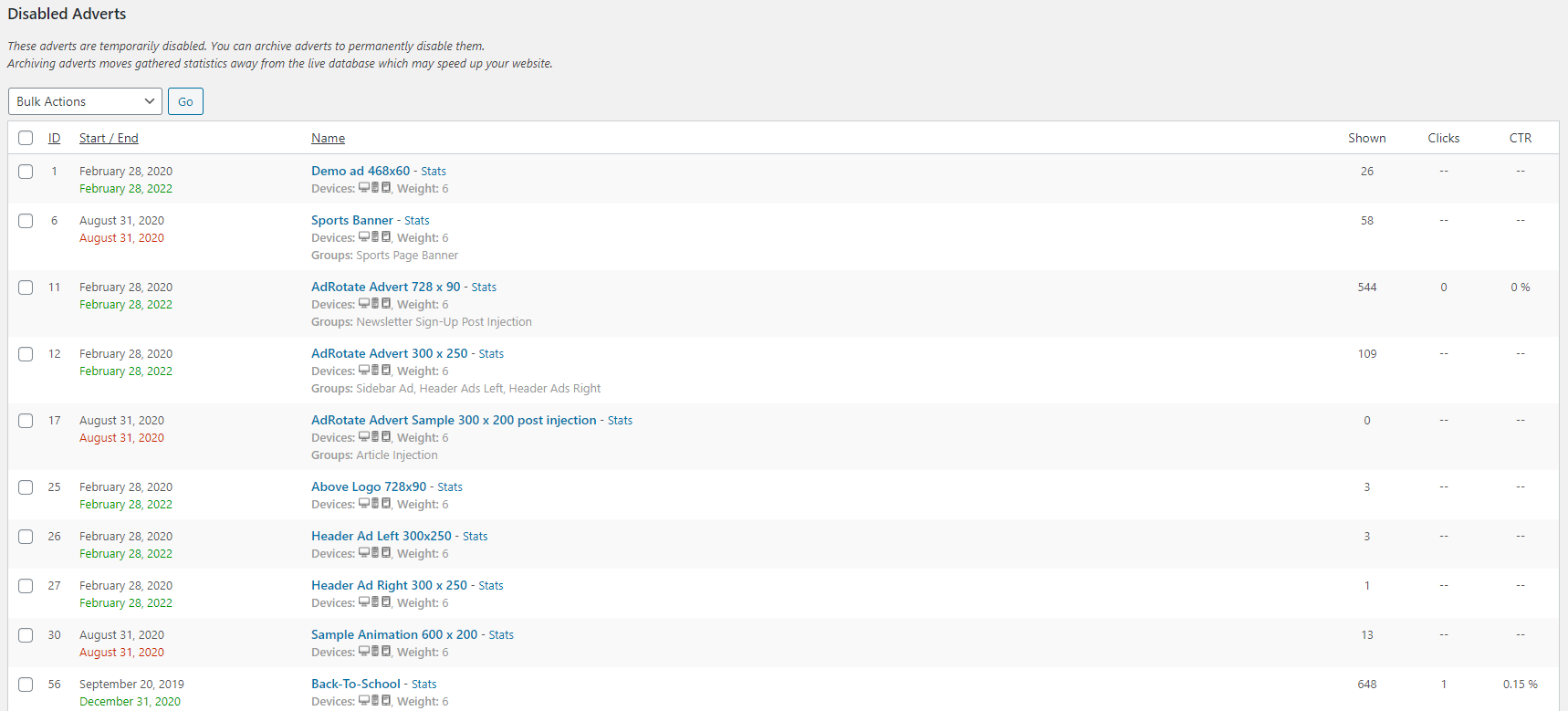
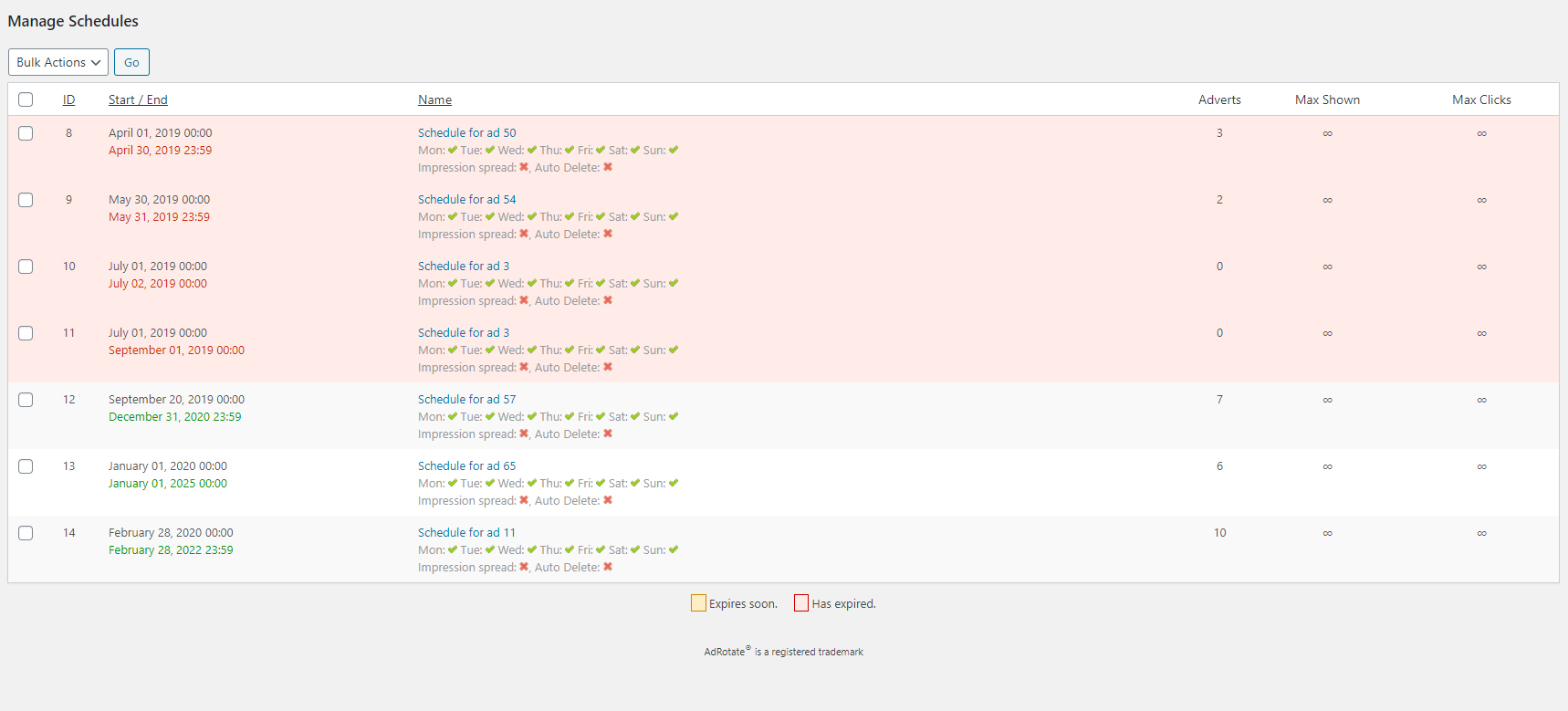
Recent Comments