Highlight your Special Sections with a Special Carousel widget!
|
Click play to LISTEN to the article below
|
Back to School season is upon us! Although the extent to which students will be returning to classrooms is still largely up in the air across the country, many newspapers are hard at work preparing their upcoming “Back to School” or “Fall Sports” themed special sections for distribution in the weeks to come. Special sections are a great way to generate additional advertising revenue while also providing a useful service to your readers, who are surely eager for information about the unique school year waiting ahead — so why not publish them on your website in addition to print distribution?
You can easily publish Special Sections on your website using the PDFs tab on your Admin Dashboard, just like you would do if you were posting a standard PDF E-Edition of your newspaper. Once published, you can display your recent Special Sections in a unique Special Carousel Widget designed specifically for this purpose!
1. Publish Your Special Section
To publish a Special Section, navigate to the PDFs tab and click the Add New button. First enter a Title, then use the Edition box to enter a unique edition identifier.
For special sections, the Edition should not be the day’s date, but instead should reflect the title of the special section. An example Edition to assign to a Special Section would be: “FallSports2020”
Once you’ve assigned the edition, be sure to use the Category selection box to assign your PDF to the Special Sections category, which will distinguish it from a standard PDF E-Edition of your newspaper. Save your Draft and then upload the PDF pages for your Special Section from your computer using the Choose Files button.
You can add pages one-by-one or import an entire document at one time. The PDF upload and optimization process may take several minutes depending on the size of your files. Once it is finished, click the Publish button to make your PDF live!
2. Place Your Special Carousel Widget
 Once you’ve published one or more Special Sections, you’ll want to place a Special Carousel Widget on your homepage to show off your hard work to your readers.
Once you’ve published one or more Special Sections, you’ll want to place a Special Carousel Widget on your homepage to show off your hard work to your readers.
Navigate to your website’s homepage and activate the Customize Tool to begin editing your layout.
Once in the Customize Tool, navigate to the appropriate Widget Area that you’d like to place your new widget. No two websites on our platform are exactly the same; so the Widget Area you’ll want to use will vary depending on your website’s layout and configuration. For simplicity’s sake, we’re going to place our widget at the bottom of the Main Slider Area so that the carousel will display just beneath our homepage’s main content.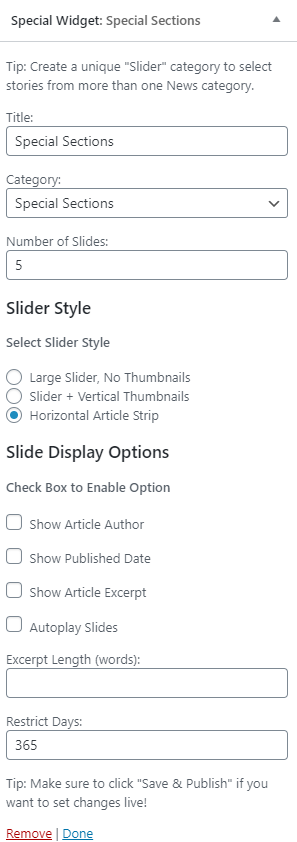
Once in the desired widget area, click the Add a Widget button and select the widget named Special Widget. You may notice that this is the same widget generally used to display your latest PDF E-Editions, but there are a few settings that change the way the widget looks and functions.
Enter a Title for your widget, and make sure to select your Special Sections category from the Category selection dropdown box. You’re also asked to enter how many slides to display. This number will vary depending on how often your publication prints special sections, but five is a nice small number for a paper that only does a handful of major special sections per year.
The most important setting is the Slider Style. There are three options:
- Large Slider, No Thumbnails
- Slider + Vertical Thumbnails
- Horizontal Article Strip
The Large Slider, No Thumbnails option is the default option that we use for the Latest E-Editions section of our websites. It displays a single PDF at a time, starting with the most recently published PDF from the selected category and rotating through the number of slides you’ve entered.
The Slider + Vertical Thumbnails option is similar to the above, but includes thumbnail images of the upcoming slides.
The Horizontal Article Strip is the preferred option for a Special Section Carousel, as it creates a visually attractive slider that prominently showcases several of your recent special sections at one time, while also allowing the reader to browse through your slides at will to locate the special they want to view.
We’ll use the Horizontal Article Strip for this example.
Some additional Slide Display Options won’t apply to PDFs and should be left unchecked, such as the Author and Article Excerpt options. You can enable the Autoplay Slides option to have your slider automatically rotate through your slides.
The Restrict Days option is essentially how far back the widget should look for PDFs to display. 365 is a good default to use, as it will show any special sections published within the past year.
Once you’ve finished placing and configuring your widget, click the Done button and be sure to Publish your changes in the Customize Tool.
Your new Special Sections Carousel should look something like this:
If you need any help setting up your Special Carousel Widget, reach out to Our-Hometown’s Support Team by e-mailing ops@our-hometown.com and we’ll get you squared away in no time!
- ← Office Hours Recap: Protecting your Photos with Watermarks
- Our-Hometown Virtual Conference: Rethinking Paywalls for FREE Print Newspapers →




Recent Comments