How to Use the New AI-Powered Features in Adobe Express
|
Click play to LISTEN to the article below
|
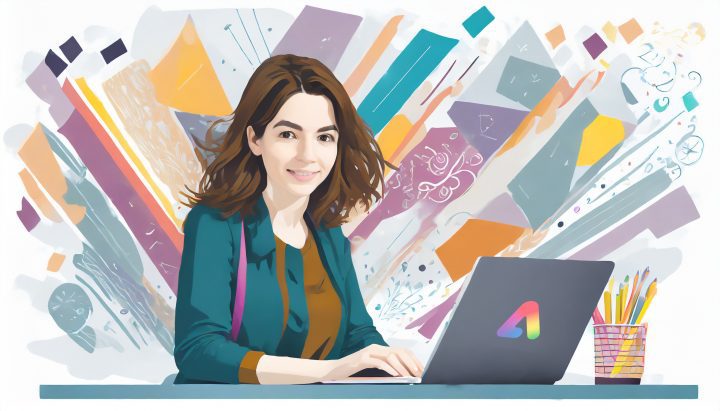
Introduction
Adobe Express continues to evolve as the premier AI-powered creative platform, integrating new features that simplify and enhance all aspects of digital content creation. The latest release introduces generative AI capabilities and enhancements like Generative Fill, and Text to Template that remove creative barriers and streamline workflows.
In this post, we’ll explore how to utilize these new tools to work faster, smarter, and more intuitively. We’ll also take a look at the Content Scheduler, allowing you to leverage all of the creative power of Adobe Express and then publish your content across all your favorite social platforms.
With Adobe Express’s ever-expanding array of AI-driven features, anyone can now easily produce professional-quality graphics, images, designs, documents, and more, turning ideas into standout content in just a few clicks.
We hope you have found this overview of some impressive AI tools from Adobe to be informative and helpful!
- ← Navigating the Shifting Sands: The Decline of Social Media Referrals to News Websites
- The Our Hometown Road Show – Visiting Box Elder News Journal →

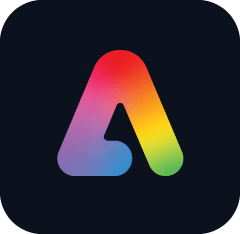
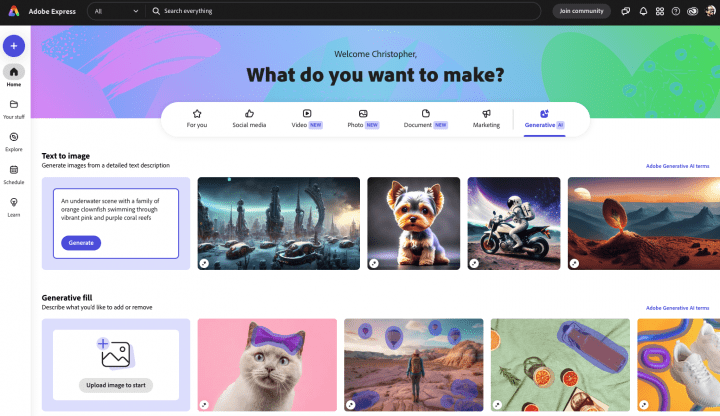
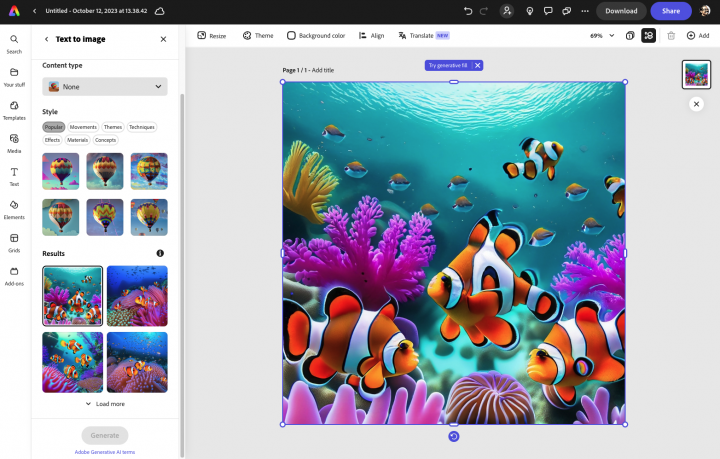
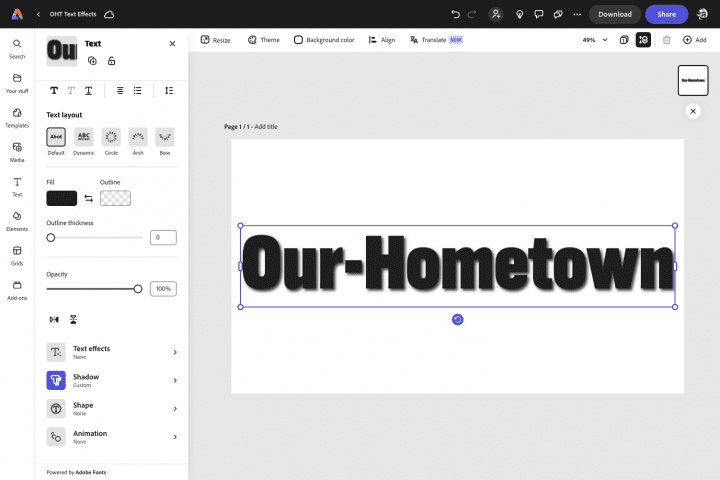
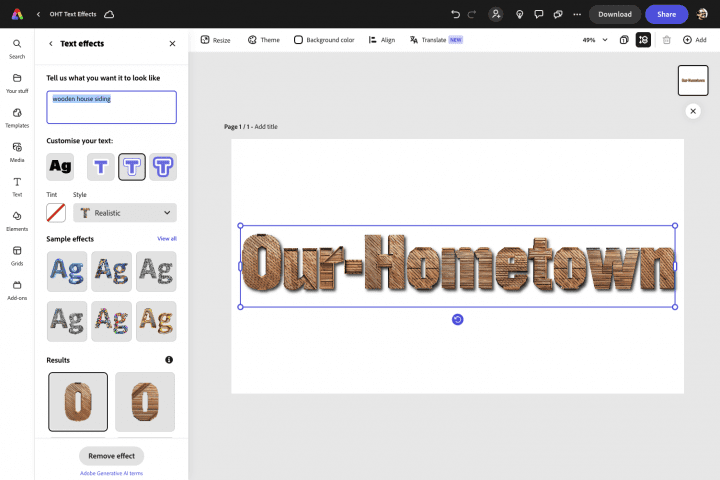
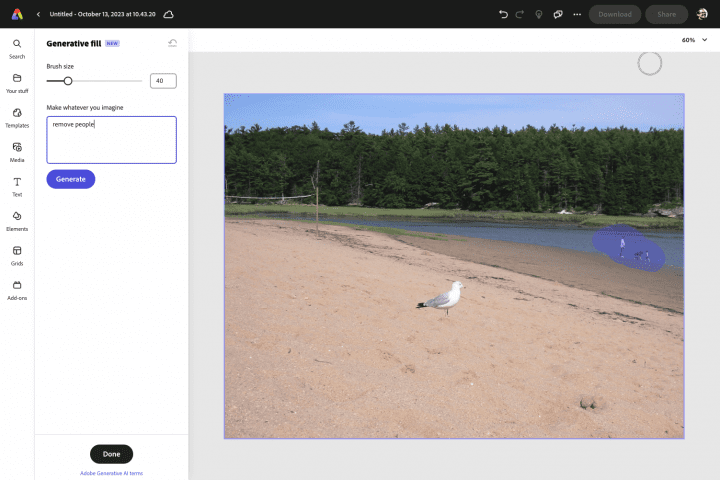
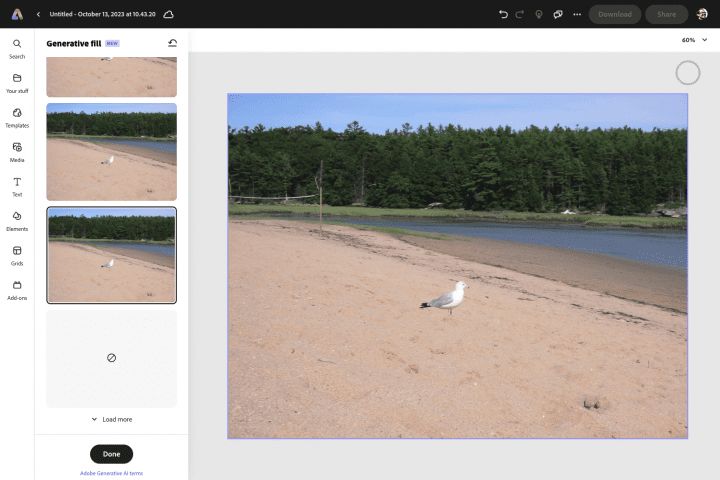
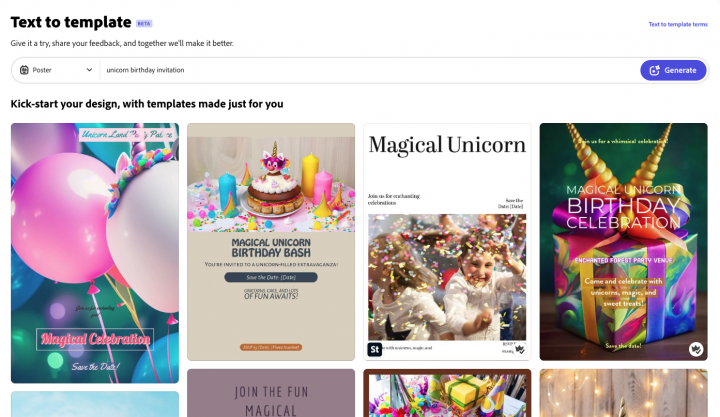
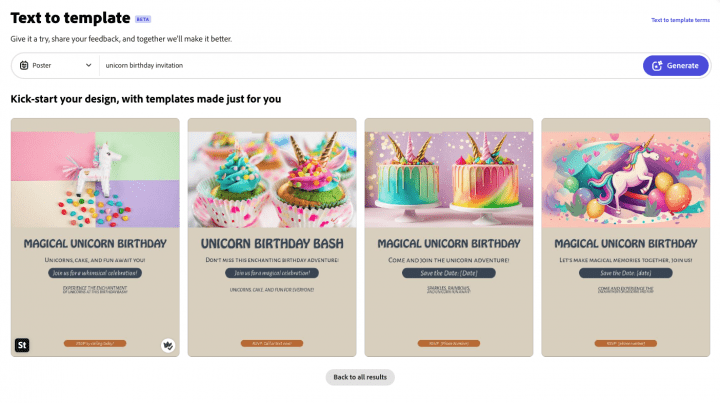
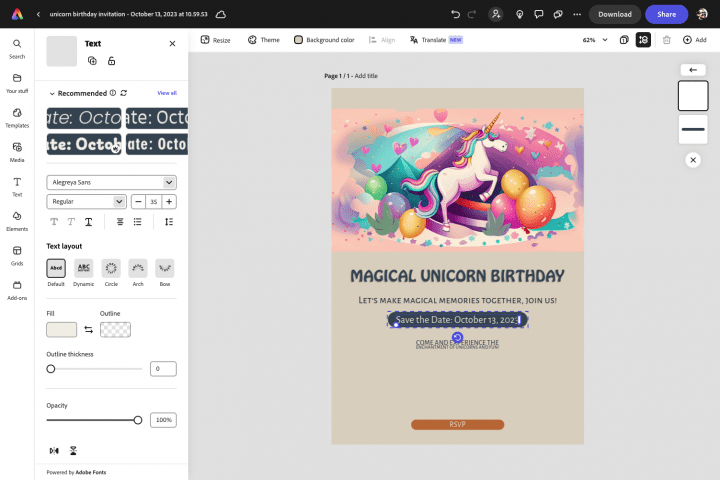
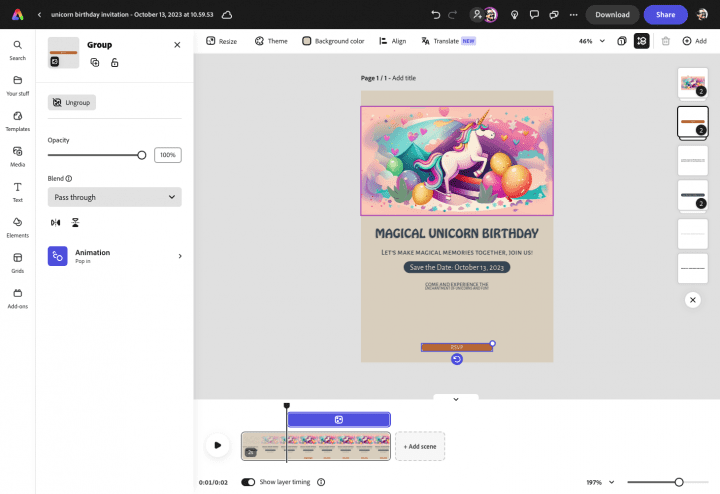
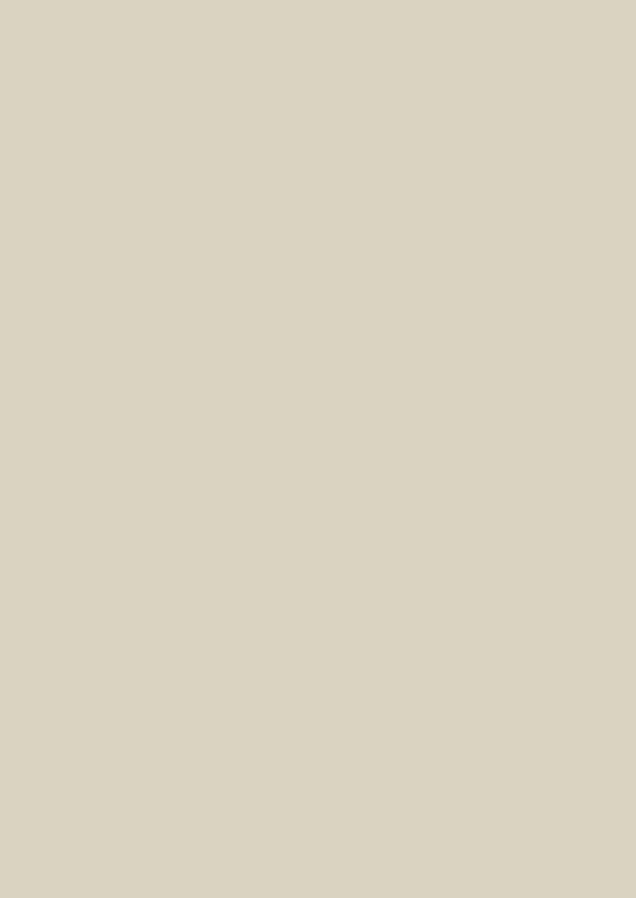
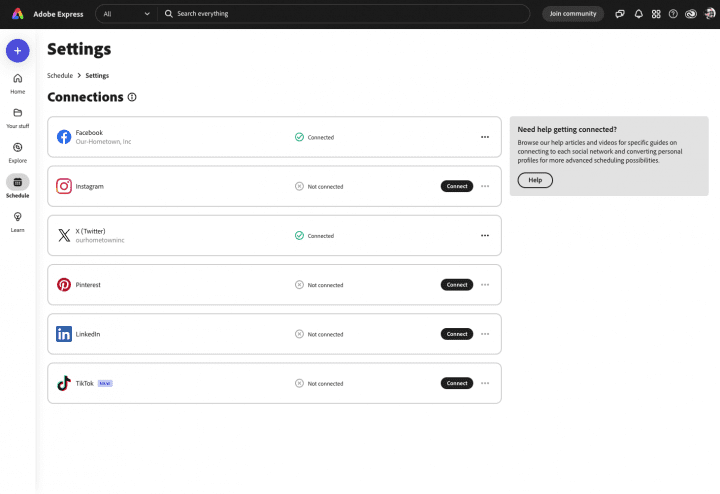
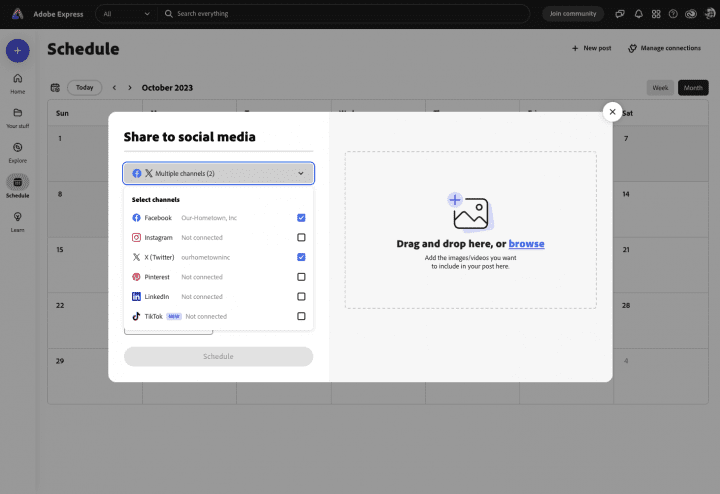
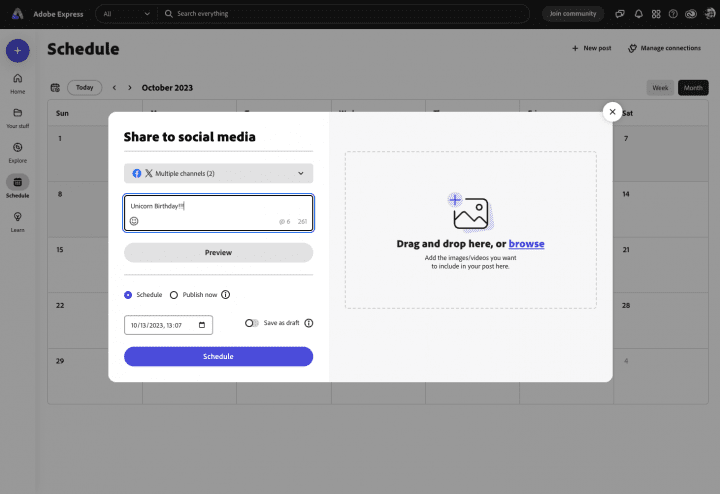
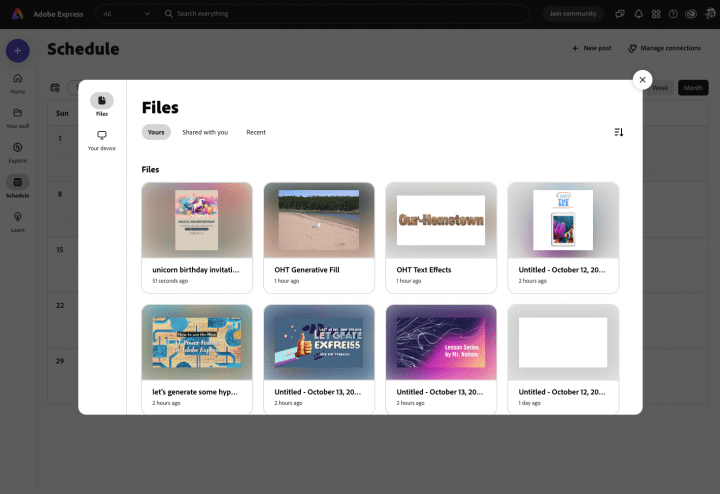
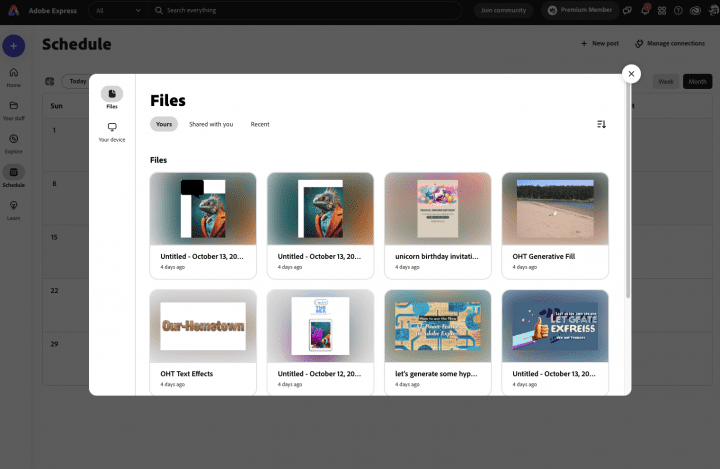
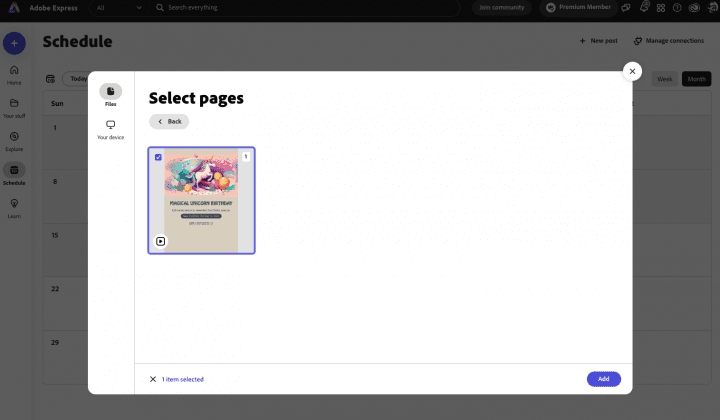
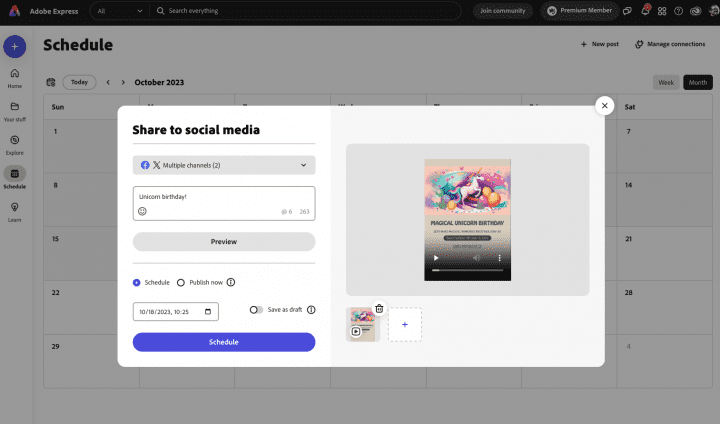
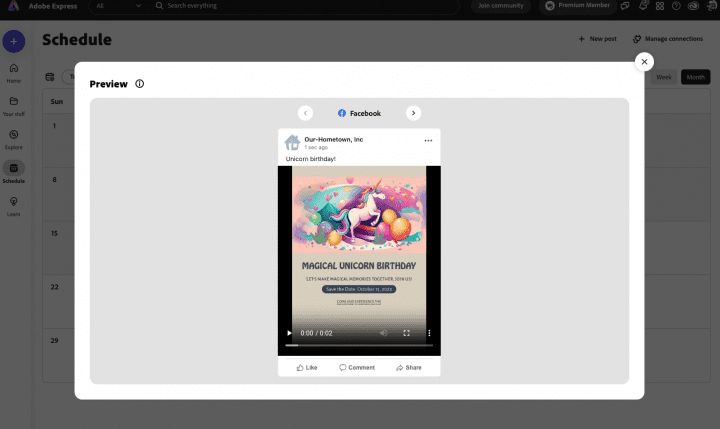
Recent Comments