Setting an Article, Edition, or PDF to Free Access
If your publication requires a paid digital subscription, you’ve likely encountered a circumstance where you want to provide content for free. There are many reasons why you may want to allow readers to access a specific article, or even an entire edition, without a subscription. Maybe there is an important community event that you feel should be shared with everyone. Perhaps there was a major tragedy, and you’ve recognized the importance of providing adequate coverage to the local populous free of charge. Or, maybe it’s a holiday and you just want to give out the edition for free.
In any case, setting up Articles, Editions, and PDFs for Free Access is quick and easy.
Setting an Article to Free Access
If you just want to make a single article free, you can do so by editing the article.
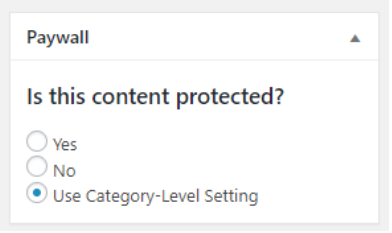 Locate the article in question and use the Edit Article button to begin editing.
Locate the article in question and use the Edit Article button to begin editing.
In the right hand column, under the Publish and Category options, there is a box titled Paywall that asks, “Is this content protected?”
Your choices are: Yes, No, or Use Category-level Setting.
By default, articles will be set to “Use Category-level Setting,” meaning the article inherits the setting from the category it belongs to. Some customers offer things like Obituaries or Public Notices for free regardless of subscription status, so articles assigned to those categories would be free with the “Use Category-level Setting” option selected.
Most articles will belong to paid categories, though, and the category-level setting will designate them as being protected.
You’ll want to override that setting and select “No” instead – indicating that the content is not protected, for any reason. This makes the article free.
Setting an entire Edition to Free Access
Setting an entire edition to free access is slightly more involved. We are essentially doing the same thing, but doing this article-by-article for an entire edition would be time consuming – so we’re going to do it in bulk.
Navigate to Articles → All Articles from your WordPress Dashboard.
Use the Filter Options to select the Edition that you want to set as free access.
This will return a list of stories that belong to the edition you selected.
From there, mark the checkbox column at the very top of the list to “Select All”, and then use the Bulk Actions drop down menu to select Edit, then click Apply.
This will bring up a Quick Edit window that allows you apply changes to all of these articles at once.
Under the Paywall box, begin typing the word “Free” – you should see a option drop down with the word “Free” that you can select to designate this article belongs to the “Free” paywall.
Then click update to apply this change to all selected articles.
This entire edition is now free access.
Setting a PDF Edition to Free Access
One final thing to go over is how to set a PDF Edition to free access. Fortunately, this is nearly the exact same process as doing it for a single article.
Begin by navigating to the PDFs tab on your dashboard, and locate the PDF Edition that you want to make free. Click edit.
Once again, you can use the Paywall box in the right hand column to select whether the content is protected.
- ← Digital Revenue Webinar – February 27th at 1pm EST
- THE RESULTS ARE IN: Look for these features in 2020! →

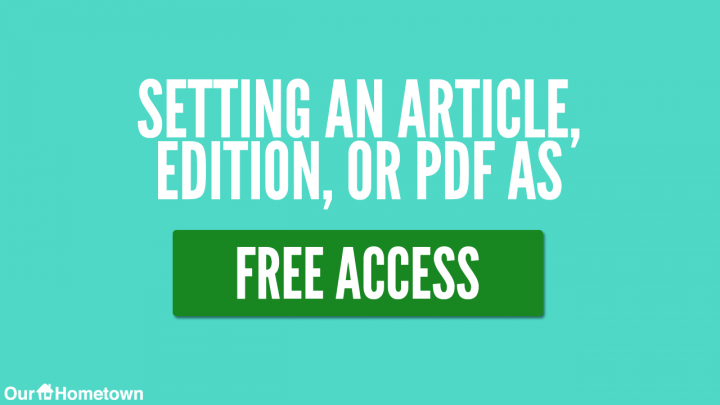
Recent Comments