Step 1.
Locate the "PDFs" menu item on your dashboard menu.
*If you do not see this section, you have not added our interactive eEdition to your Our Hometown plan. Please contact sales@our-hometown.com to sign up for our interactive eEdition.
Select "Add New" to add a new eEdition or Special Section to our interactive PDF viewer.
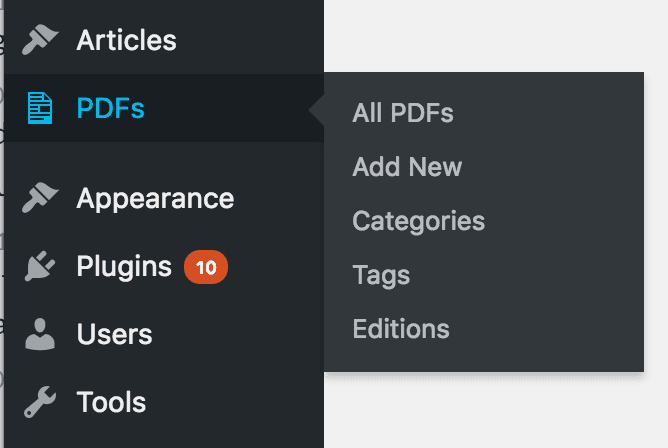
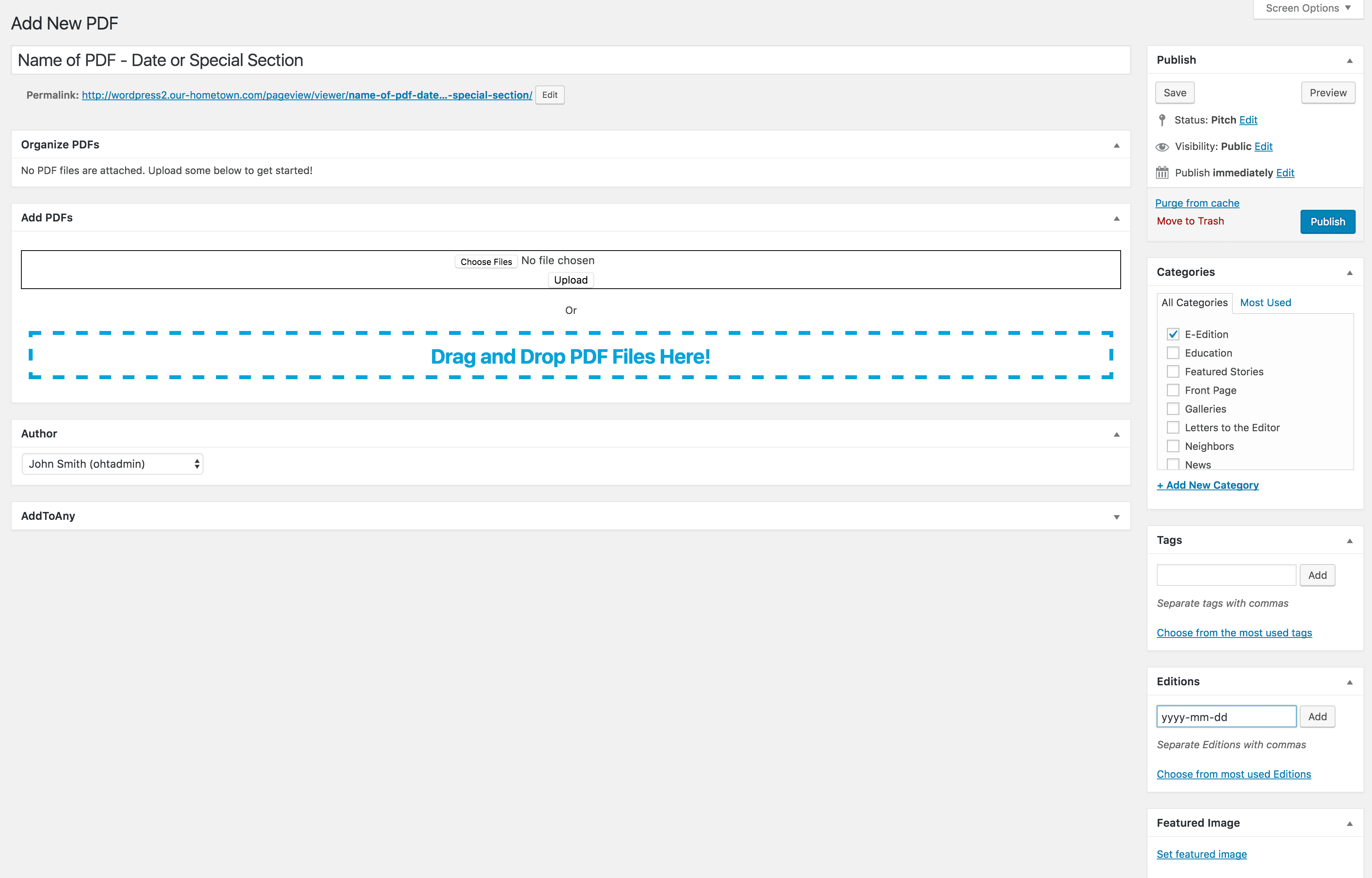
Step 2.
Enter your Edition Date or Name in the "Editions" box on the right-hand side.
Enter a standard publication edition in a dated format of YYYY-MM-DD.
Special Sections, for example "Fall Guide", can use a dated format or a named format.
Select the Category if you want to display your PDF in our Special Sections slider on your site for easy user access.
Tags can be used to determine specific paywall access as well.
Step 3.
Next, enter the name of your PDF Edition - this will show up as the title on the Special Sections / E-Edition Slider.
Now you can upload your files.
The easiest way to upload your files is page by page, ensuring quick upload times.
If you are uploading a large, complete issue file PLEASE BE PATIENT DURING UPLOAD.
Large files can take a long time to upload.
If you upload a full file, your file will be uploaded, split into individual files, & then converted & saved to our system.
Once your files are uploaded, the thumbnails of each page will appear in the "Organize PDFs" box above the upload field.
Step 4.
Your first page will be auto-set as your featured image - this is the image that will show in the Special Sections slider. You can change it or crop it if you like.
Make sure your PDFs are organized in the correct order.
Once everything is how you'd like it, simply click "Publish".
URLs
Your most current edition will be viewable at:
(your-domain.com)/pageview/viewer/current
Your individual editions will appear at:
(your-domain.com)/pageview/viewer/(edition)
