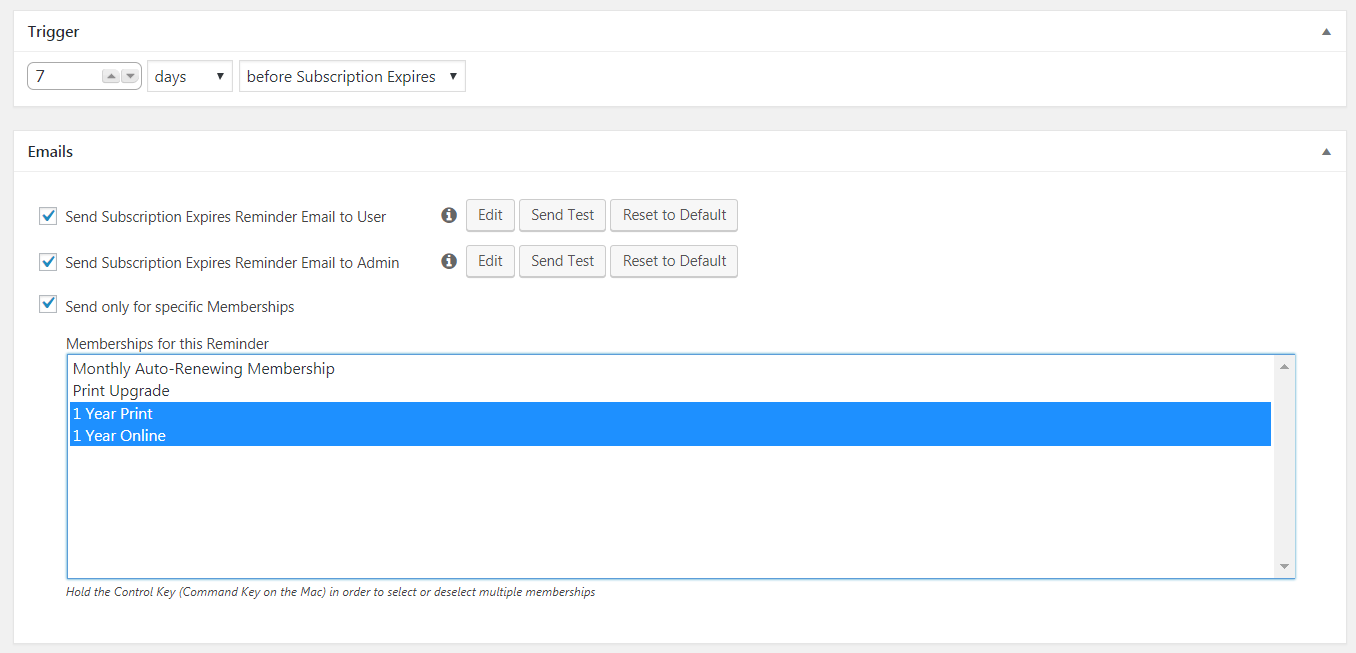Memberpress allows you to create custom Expiration Notices, known as Reminders, to deliver to your customers whose memberships are due to expire. This is important for retaining subscribers and avoiding complaints when subscribers log on to the site and can’t figure out why they aren’t able to view protected content.
Reminders are easy to set up and can be used individually or in concert with one another. For example, you can set a single reminder to go out a week before a customer’s membership expires, or you can create multiple reminders to go out a month, a week, and finally a day before the membership expires.
Although the most common use for Reminders is to alert customers that their membership is going to expire, they can also be used to reach users whose memberships have already expired to entice them to re-subscribe, or can be set up to reach users who abandoned the registration process after creating an account but before subscribing.
Let’s create a new Reminder for one of our memberships.
- From your WordPress Dashboard, find the tab titled MemberPress and select the sub-menu item titled Reminders.
- Click “Add New” at the top of the page to create your first Reminder.
- You’ll be presented with options to configure the Trigger, with some additional options related to the e-mail itself underneath.
- Set the Trigger to the number of hours/days/weeks/months/years that you wish to send the reminder ahead of the subscription expiring.
- Set the Trigger action to “before Subscription expires”, or choose one of the other options below if you are setting up a different kind of reminder.
- Once you’ve configured your Trigger options, we can look at the options in the Emails box. Here, you can edit the actual e-mail reminder that is delivered to customers (as well as the admin copy) by clicking the Edit button next to that e-mail. You can add graphics and text to customize the e-mail with your branding, and can use variables to personalize your message to the customer.
- Finally, you’ll see an option for Send only for Specific Memberships. In our example, we have a few different membership options, including an Auto-Renewing Membership and a Print Upgrade Membership. These two special memberships do not “expire” the way a traditional one-time payment membership would, so we don’t want these reminder e-mails to be sent to subscribers of those memberships.
- Check the Send only for Specific Memberships box
- On the list of memberships, hold your control key and click each Membership that you want the Reminder to apply to.
- Click Publish when you are done.
You can repeat this process to create as many Reminders as needed for as many different scenarios as needed. MemberPress has outlined several Case Examples of when and how to use Reminders in their own documentation.
| Trigger Name | Explanation |
| after Member Signs Up | Sent when a user signs up to any membership. |
| after Signup Abandoned | Sent if a user submits the first page of the registration process, but then fails to complete the payment page. Regardless of subscription type. Note: as best practice, please don’t set this reminder to anything less than 12 hours after the event. This is because the user may return shortly, etc. |
| before Subscription Expires | Sent before a one-time (non-lifetime) payment expires, OR before the last payment of a cancelled recurring subscription expires. |
| after Subscription Expires | Sent after a one-time (non-lifetime) payment expires, OR after the last payment of a cancelled recurring subscription expires. |
| before Subscription Renews | Sent before the user will be billed again. (e.g. if the subscription is monthly, the user will get this email before each monthly billing). This reminder email is not sent if the subscription has been cancelled. |
| before Credit Card Expires | Sent before the user’s entered credit card expires. Does not work if user paid with a PayPal account. |
| after Credit Card Expires | Sent after the user’s entered credit card expires. Does not work if user paid with a PayPal account. |
Emails
Send Subscription Renews Reminder Email to User – check this option to send this reminder email to the user. You are also given the following options:
Edit – click this to reveal a visual editor for this email where you can customize the email to look however you need. Be sure to click the ‘Update’ button for this reminder before sending any tests to see those edits.
Send Test – click this to send a test email to the email entered in your WordPress > Settings > General > Email Address field. Note: when sending a test, our email parameters will be auto-filled with fake info.
Reset to Default – clicking this will reset any custom edits you have made to the email. If clicked on accident, simply exit the reminder edit page without saving.
Send Subscription Renews Reminder Email to Admin – check this option to send this reminder email to the admin (meaning the email entered in your WordPress > Settings > General > Email Address field). The admin email has the same edit options as the user email above.
Send only for specific Memberships – checking this will reveal a menu of all published memberships you have created through MemberPress. Hold the Control Key (Command Key on the Mac) in order to select or deselect multiple memberships. Any membership(s) selected will be the only membership(s) to receive your reminder. This setting is especially helpful if you need to customize the content of each email per-membership.