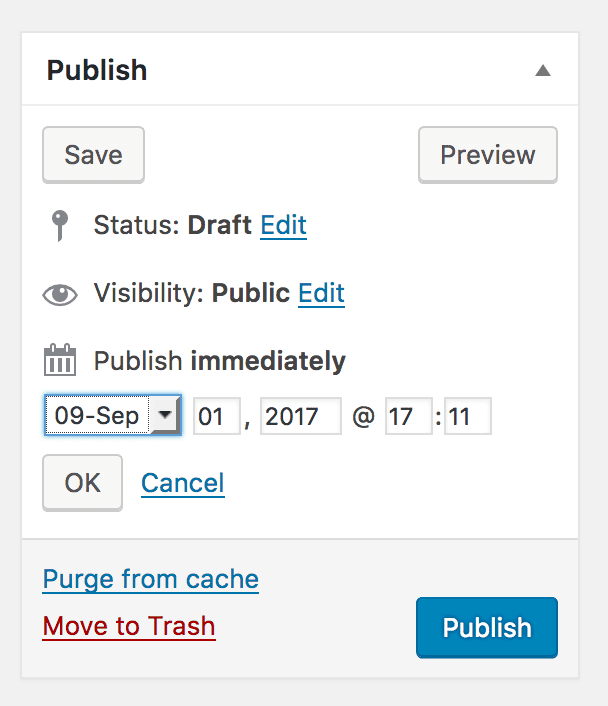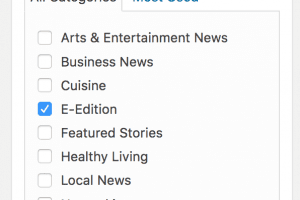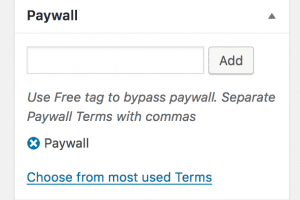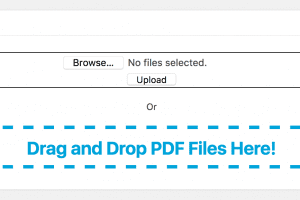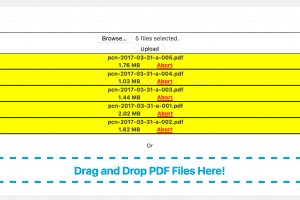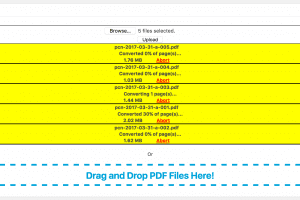If you are using out e-edition (interactive or static) or need to upload a special section, please follow the following instructions.
*If you are simply uploading a PDF document for user access / download, you only need to upload the PDF to the media library & grab the link URL to link to.
Find "PDF" on the backend menu or on the "Add New" menu on the front end of your website. Click "Add New".
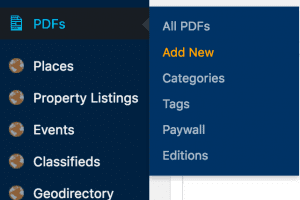
Make sure to set your edition - you CANNOT upload files without setting the edition.
For an actually newspaper, ALWAYS use YYYY-MM-DD as your edition. Type in and click "Add".
DO NOT use any spaces or punctuation other than hyphens in this edition.
For special sections, use the name of the special section + the month / year depending on frequency. If you don't want older editions of this special section available, do not include the month or year - if you have 2 special sections with the edition "Sports-Preview" - the link will only go to the most recently published edition.
Also make sure to set the category you want this to be a part of - e-Editions or Special Sections. You can setup additional categories for other sections - some people have classifieds or other similar sections
If you want to show your latest e-editions or other sections on the front page or in a sidebar, you'll use the "Special" widget, which pulls images and PDF links by category, so setting the category is important.
If you want your e-edition behind your Paywall, make sure the "Paywall" tag is include in the "Paywall" box - this will be automatically added if the e-edition category is set to be included in the paywall settings.
If you would like to make an edition free, simply add the word "Free" to the paywall tag box, click "add", and publish or update the edition, and it will be outside of the paywall.
Once your edition is set, find your files & upload them. You can find the folder or drag them into the box. Then click upload & you will see the yellow boxes appear, that let you know the progress of your uploads.
You can upload as one file or multiple files.
One file will split out into individuals pages after it is completely uploaded.
Separate files may upload out of order as they show in the order they complete processing.
Once they are completed, you will see them appear above where you uploaded them, one thumbnail per page.
If you uploaded individual files, you can drag and drop the pages into the correct order if you need to.
If you uploaded a full file, they should be in the correct order.
If any pages are corrupt, you can "delete" the page and reupload - it will be added to the end of the page order - you'll just need to drag back to the correct spot.
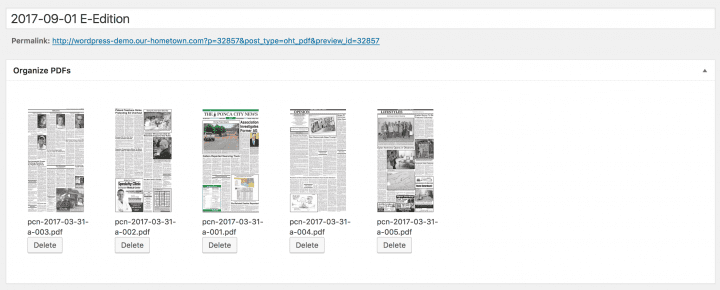
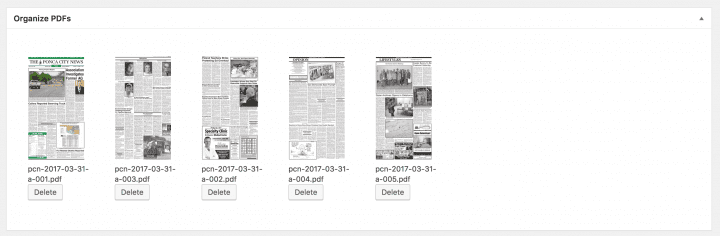
You'll notice the title & featured image of the PDF are auto-set - the featured image is the front page & the title is the edition date. If you need to change these, you can - they are just auto-set during the upload process.
Once you've completed uploading and ordering your files, you can publish immediately or schedule to publish in the future.
You can also view the edition by clicking the link that shows up - if you want to learn how to tie your stories or ads to the e-edition to make it interactive, please contact us for a demonstration.