Our Hometown’s WordPress platform makes it easy to customize the layout and styling of your homepage with just a few clicks. One example we’d like to highlight is the “Edit Order” tool, which allows you to easily adjust the order in which articles appear in a given Article Widget on the homepage.
We all know first impressions can be a big deal, and your homepage represents your “first impression” to readers each and every day. The Edit Order tool can be extremely useful in presenting your homepage in a clean and attractive way.
For example, if you publish an article that doesn’t feature a photo or graphic of any kind, you may not want the story to appear in the primary position of your “News” widget. That space would be better utilized by an article that does include an attractive graphic or photo. Using the Edit Order tool, you can simply move the article down the list to a more suitable position.
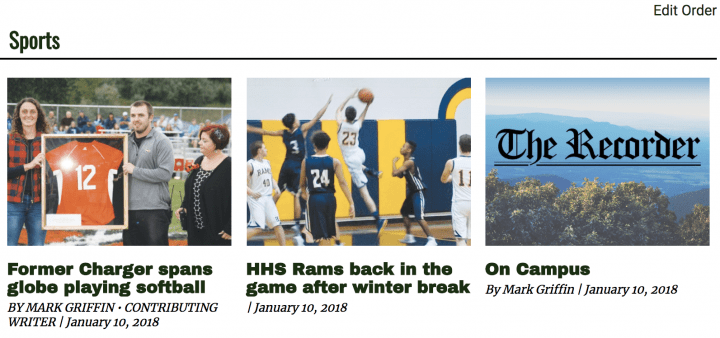
Here’s how it works:
1. Login to your Admin or Staff account and navigate to your homepage. The “Edit Order” button is only visible to staff members.
2. In the right corner of each Article Widget (or category header), you will see a link to “Edit Order”
3. The “Edit Order” page lists all of the articles from the widget that you’ve chosen. Each article is displayed as a box that can be dragged up or down to adjust the order in which it appears on the homepage.
4. Remember to “Save Order” to publish your changes.
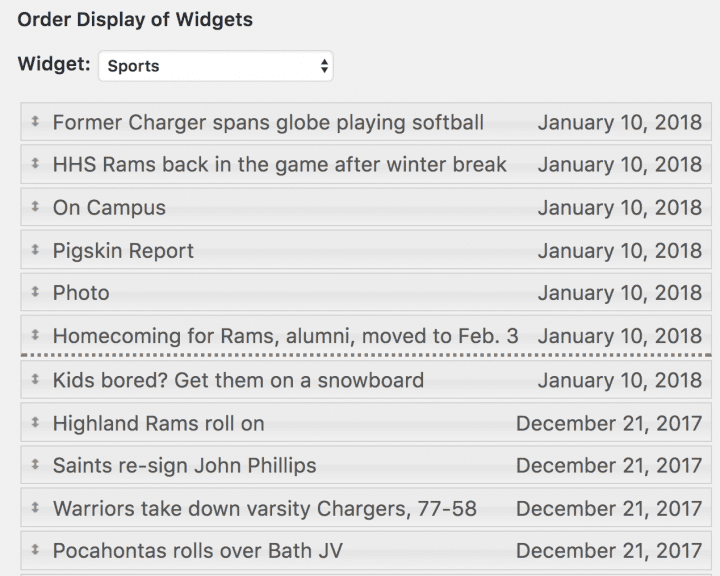
WordPress uses the article “Publish Date” to determine the order of stories within article widgets or on category pages. For example, when you move one article above another, the Edit Order tool adjusts the Publish Date by a few seconds to create the order you laid out.
There is a dotted line that indicates where the first date change occurs. If you take a newer article, and drag it after an article that was posted at an earlier date, the publish date of your article may change. Usually you are only re-ordering articles from the same day so this shouldn’t affect most re-ordering.
If you’d like to always display the original date that an article appeared online, open the Customize tool and select “General Options.” Scroll to “Use Edition Date” section > Select “Display Edition Date to readers“.
The edition date is not affected by the Edit Order tool.
